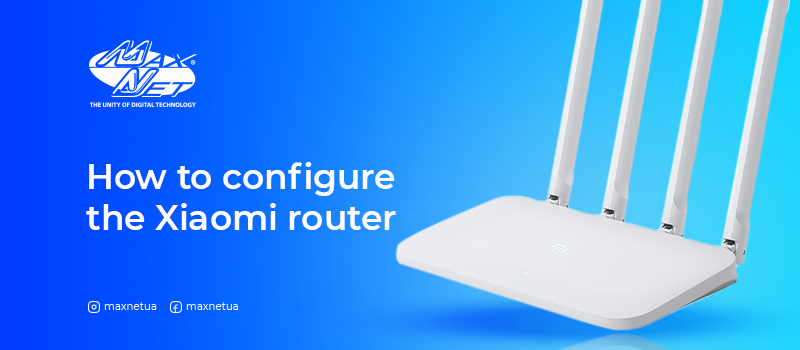
Xiaomi belong to the line of popular budget routers with easy setup. The devices provide a stable connection and high speed data exchange.
- Reset - internal button, which is used to reset the router settings;
- Wan port - port for connecting the cable from the provider;
- Lan port - ports for connecting home devices (computers, laptops, smart boxes, etc.);
- Power - power connector.
Preparing for configuration
- To log into the router's web interface in a browser (Chrome, Mozilla, Opera, etc.), write 192.168.31.1 or miwifi.com in the address bar. Newer versions may also have a router.miwifi.com address (you can see it on the back of the router).
- When you log into the router for the first time, you will see a menu where you can select your language, country and agree to the terms of use for the product. Agree and click «Try it now».
- Next, you can select the type of network connection. Select «Automatically retrieve IP DHCP».
- Click «Next».
- When you enter the «Status» menu, you can check the Wi-Fi network status, its name and, if you click on the checkbox next to the password, you can check the current one.
It is also important to know the MAC address of the device (it can be found at the very bottom).
Setting up the Wi-Fi network
- Press «Settings» – «Wi-Fi settings». In this menu you can select the «Smart connect» function – 2.4 and 5 GHz networks will be called the same and depending on the conditions your device will switch to a more free channel and frequency with higher speed indicators.
- In the following items you can set the Wi-Fi network name, encryption type preferably «Mixed (WPA/WPA2-personal)», password, signal channel and signal strength.
Setting the connection type and MAC address
- In this menu, you can set the connection type «Settings» – «Network settings» and set the MAC address that is registered to you. After entering the desired MAC address, click «Clone». When you click on «Restore», the MAC address will be restored to factory default. It should match the data that is listed on the back of the router.
- After you have specified in technical support or in your personal cabinet MAC address, enter these 12 symbols in the menu «MAC address clone» in this format.
Data Backup
In this menu «Settings» – «Status» you can make a backup of the settings you have made on the router.
Click «New backup» and specify the path to the PC where the file will be stored. In case of malfunctions with the router, click «Restore», specify the path of the file and wait until the correct settings are applied. After that, the router should work as before.
Еще комментарии









Олександр
03.08.2023
2
0
Reply
Макснет
18.08.2023
0
0
Reply