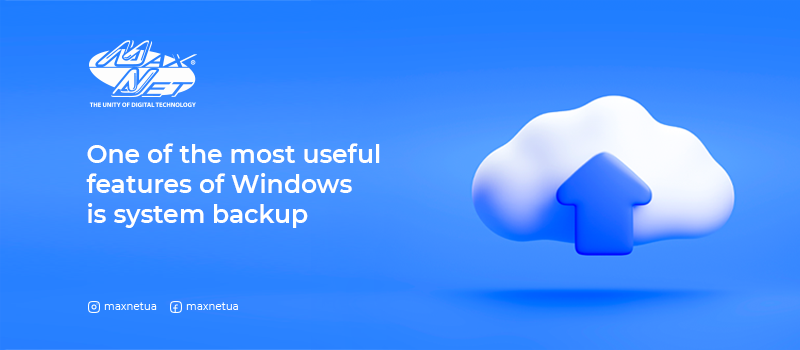
Back up in any unclear situation. This is not a joke. If you have Windows 7, 8.1, 10 or 11 installed on your computer, it's a good idea to back it up and keep it separate. In this article we'll talk about how discretion can save you money and time.
Features and use of a backup
An OS backup is an image stored on an external storage medium that contains all system files at the time the backup procedure is started. The media can be a flash drive, hard disk, network drive or NAS. All personal files, settings, installed programs and applications are saved.
The ability to create an image is available to owners of Windows 7, 8.1, 10 and 11. The main function of this tool is to restore system operability after making changes that disrupt operation or after critical errors.
In other words, if you have installed a programme that has blocked your activities and started mining bitcoins, or if something similar has happened:
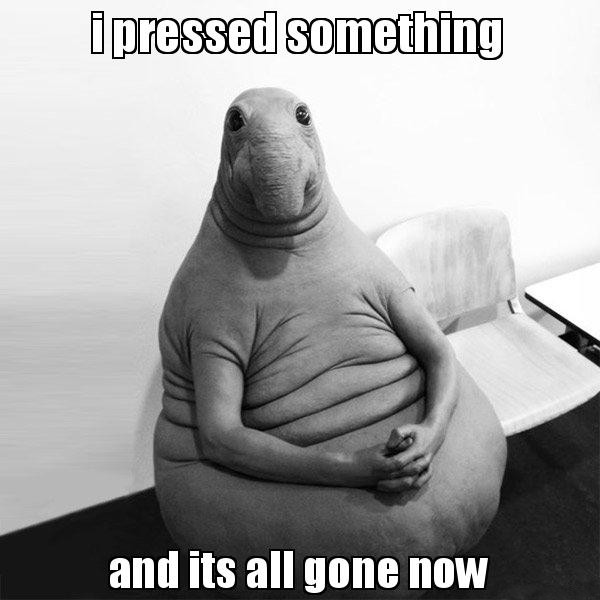
You will only need to return the system to an «All Good» state by downloading its backup. It does not matter whether or not Windows is in a functional state by the time you return it.
How a copy is different from a restore point
You are probably already thinking «what's the difference between a copy and a restore point that was on older versions of the OS»?
The restore point is created automatically at set intervals and contains only system file data at the time of creation. It can only be accessed when the operating system is (at least minimally) operational. The Restore Point is needed in case of incorrectly installed programs or drivers which have corrupted your system. It is absolutely useless if personal files have been lost or damaged, or if the system is rendered unusable.
It is recommended to use both data protection tools: make sure that restore points are created regularly, and create a copy of your system to avoid losing information.
The main advantage of a backup is that you can quickly restore your system, bypassing the procedures of installing Windows, configuring the interface, and installing the necessary software.
Instructions for making a backup
Firstly you need to get a removable medium with sufficient capacity (about 50-100 GB of free memory will be needed) and connect it to the computer.
The following is a workflow using Windows 7 as an example.
Go to the «Start» menu, go to «Windows Settings». Find the «Update & Security» section.
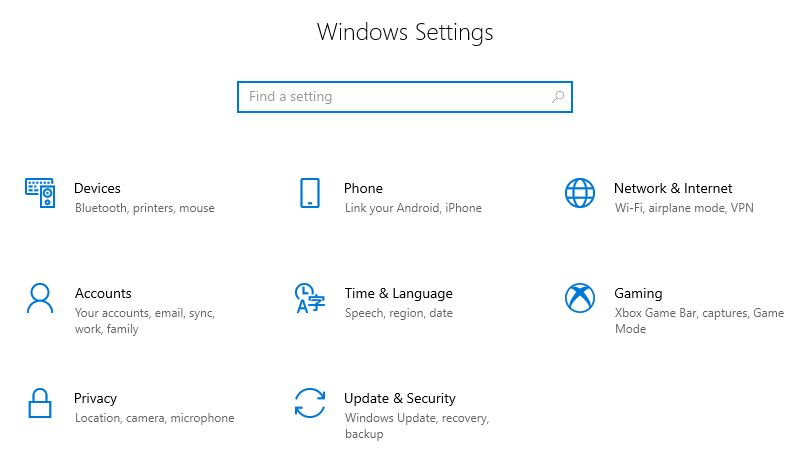
Go to «Backup» and click on the line «Go to Backup and Restore (Windows 7)».
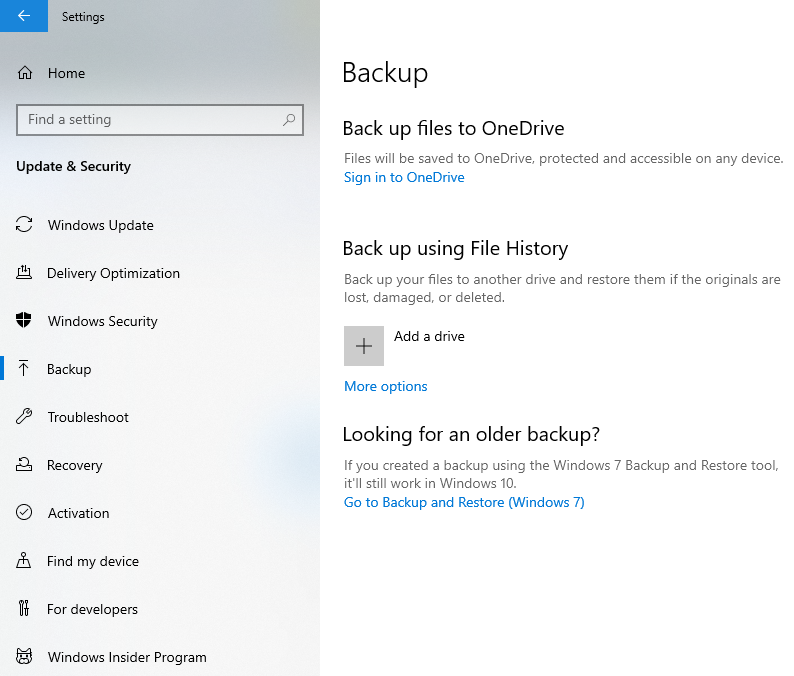
Click on «Create a system image».
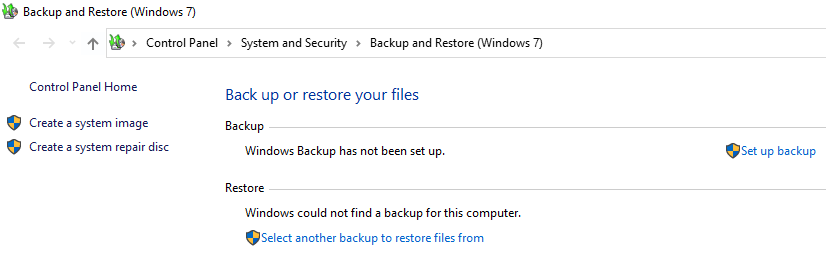
Select an external or hard disk as the backup location.
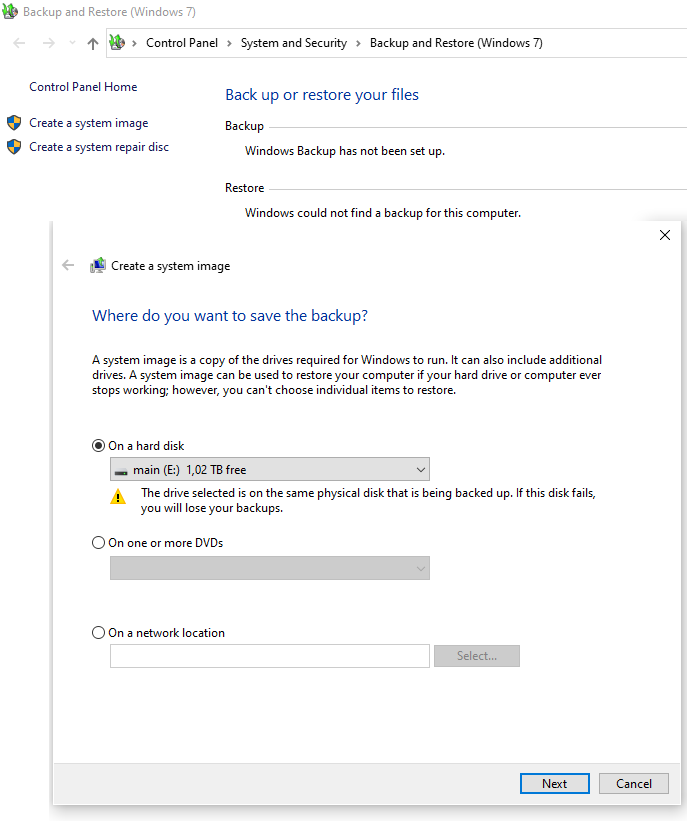
Next you need to select which disks will be copied. By default, these are the reserved drive and the system drive. Once this is done, you can start backing up.
The procedure takes between 15 and 120 minutes, depending on how much data is being copied. You may use your computer as normal during the archiving process.
Once the process finishes, the system will prompt you to create a system recovery disc. This will be a successful replacement for the Windows installation disc, so accept it.
How to restore a system from a backup
In order to restore your system to the image you created, you will need to enter recovery mode. If your OS is functional, you can only enter this mode if you have administrator rights.
Go to «Start» menu and select «Settings». Go to «Update and security». Select «Special Boot Options» and reboot your computer (there should be a «Reboot Now» button). If it's not there, go to the lock screen and press the power button at the bottom of the screen, select «Reboot» while holding down the Shift key.
You can also boot from a previously recorded recovery disk. This will bring you right into recovery mode when the computer boots.
When the recovery window opens, click on «Troubleshooting», select «Advanced Options» and then «Restore System Image». If the recovery drive is recognized by the system, it will offer to use it as an image source. You may also select the location of the archive manually. Confirm the action and select the partitions to be overwritten on the disc. Then the recovery process will start and the system will be restored to the state it was in when the backup was made.
We also recommend checking out our video on this topic.
Еще комментарии








Валєрка
09.05.2024
1
0
Reply
Макснет
09.05.2024
1
0
Reply