
В любой непонятной ситуации создавайте резервную копию. Это не шутка. Если на Вашем компьютере установлена ОС Windows 7, 8.1, 10 или 11, очень полезно будет создать ее резервную копию и хранить отдельно. В статье мы расскажем о том, как осмотрительность может сэкономить деньги и время.
Особенности и применение резервной копии
Резервная копия ОС — это образ, сохраненный на внешнем носителе и содержащий все файлы системы в момент запуска процедуры копирования. Носителем может быть флешка, жесткий диск, сетевой диск или хранилище (NAS). Сохраняются все персональные файлы, настройки, установленные программы и приложения.
Возможность создать образ доступна владельцам Windows 7, 8.1, 10 и 11. Основная функция этого инструмента — восстановление работоспособности системы после внесения изменений, нарушивших работу, или после критических ошибок.
Иными словами, если Вы установили программу, которая заблокировала Ваши действия и начала майнить биткоины, или если произошло что-то подобное:

Вам будет достаточно вернуть систему в состояние «Все хорошо», загрузив ее резервную копию. При этом не важно, в работоспособном ли состоянии находится Windows к моменту возврата.
Чем копия отличается от точки восстановления
Наверняка Вы уже подумали: «А какая разница между копией и точкой восстановления, которая была на старых версиях ОС»?
Точка восстановления создается автоматически с заданной периодичностью и содержит исключительно данные системных файлов на момент создания. Обратиться к ней можно только при работоспособной (хотя бы минимально) ОС. Точка восстановления нужна в случае неправильной установки программ или драйверов, которые нарушили работоспособность системы. Она будет абсолютно бесполезна, если были утеряны или повреждены личные файлы, или система оказалась в нерабочем состоянии.
Рекомендуется использовать оба инструмента защиты данных: следить, чтобы точки восстановления создавались регулярно, а чтобы не потерять информацию — создавать копии системы.
Главное преимущество резервной копии — возможность быстро восстановить систему, минуя процедуры установки Windows, настройки интерфейса, установки необходимых программ.
Инструкция по созданию резервной копии
Для начала нужно обзавестись съемным носителем достаточного объема (понадобится около 50-100 Гб свободной памяти) и подключить его к компьютеру.
Далее — последовательность действий на примере ОС Windows 7.
Зайдите в меню «Пуск», перейдите в «Настройки системы». Найдите раздел «Обновление и безопасность».
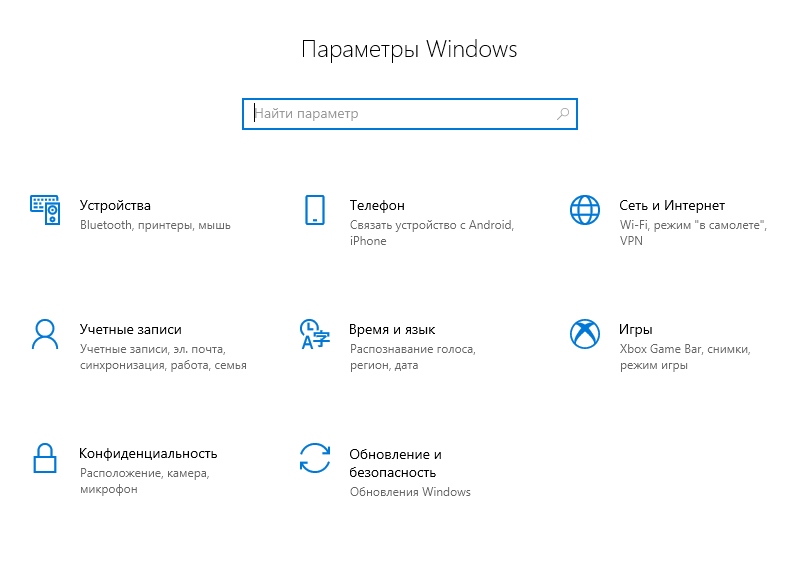
Зайдите в «Службу архивации» и нажмите на строку «Перейти в раздел «Архивация и восстановление Windows7».
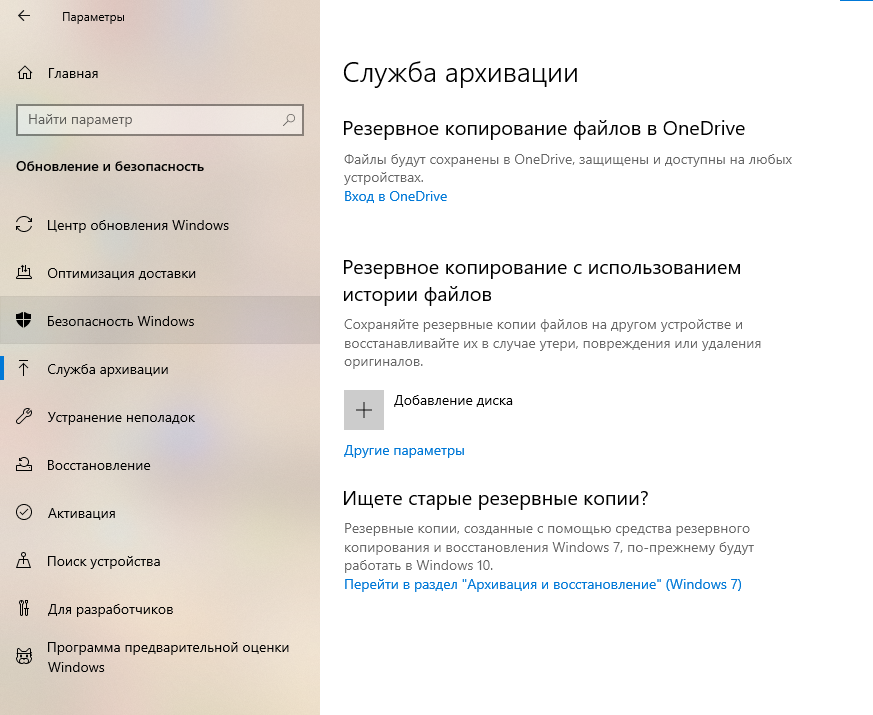
Нажмите «Создание образа системы».
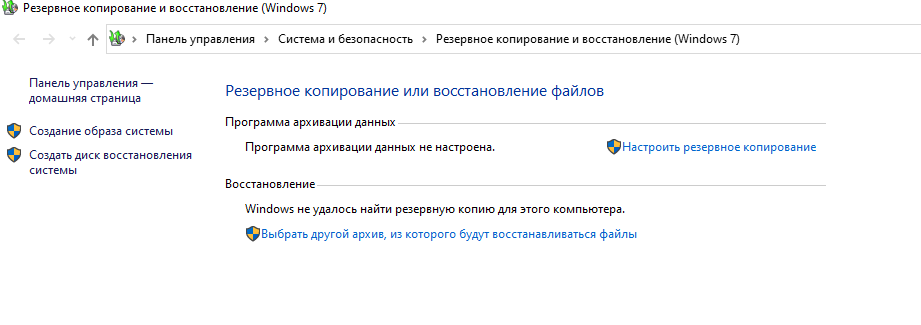
Выберете в качества места хранения резервной копии внешний или жесткий диск.
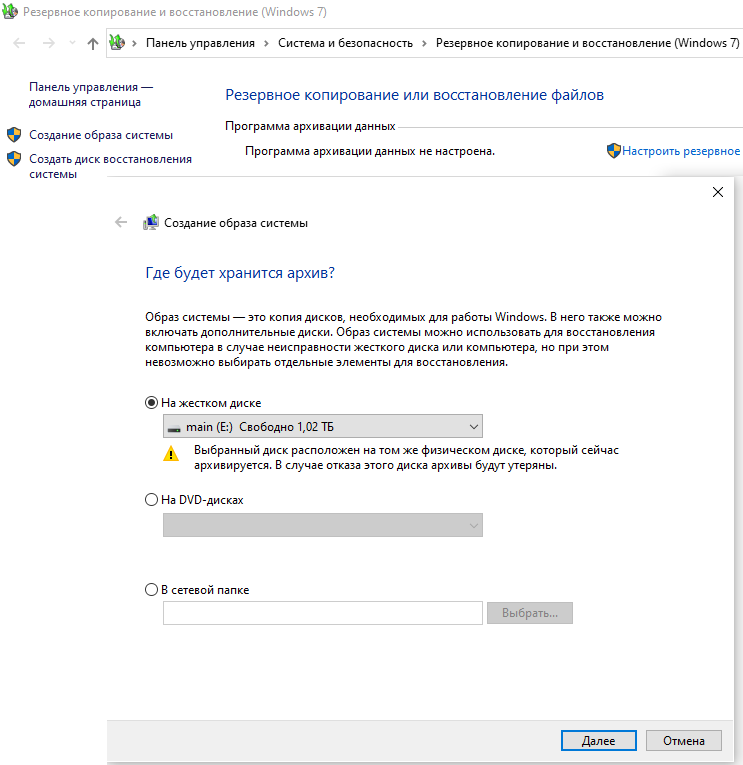
Далее нужно выбрать, какие диски будут скопированы. По умолчанию это зарезервированный и системный диски. После этого можно начинать архивацию.
Процедура занимает 15-120 минут в зависимости от того, какой объем данных копируется. Во время архивации можно использовать компьютер в обычном режиме.
После окончания процесса система предложит создать диск восстановления системы. Он будет удачной заменой установочному диску Windows, поэтому соглашайтесь.
Как восстановить систему с резервной копии
Для того чтобы вернуть систему к созданному образу, понадобится перейти в режим восстановления. Если Ваша ОС работоспособна, то попасть в этот режим Вы можете, только если имеете права администратора.
Зайдите в меню «Пуск» и выберете «Параметры». Перейдите в «Обновление и безопасность». Выберете раздел «Особые варианты загрузки» и перезагрузите компьютер (должна быть кнопка «Перезагрузить сейчас»). Если ее нет, выйдите на экран блокировки и нажмите на кнопку питания внизу экрана, выберите пункт «Перезагрузка», одновременно удерживая клавишу Shift.
Также можно загрузиться с ранее записанного диска восстановления. Тогда при загрузке компьютера Вы сразу попадете в режим восстановления.
На открытом окне восстановления нужно нажать «Поиск и устранение неисправностей», выбрать «Дополнительные параметры» и далее «Восстановление образа системы». Если диск восстановления опознан системой, она предложит использовать его в качестве источника образа. Также можно выбрать местоположение архива вручную. Подтвердите действия, выберете перезаписываемые разделы на диске. Далее начнется процесс восстановления, после которого система будет в том состоянии, в котором находилась в момент создания резервной копии.
Также рекомендуем ознакомиться с нашим видео на эту тему.
Еще комментарии








Валєрка
09.05.2024
1
0
Ответить
Макснет
09.05.2024
1
0
Ответить