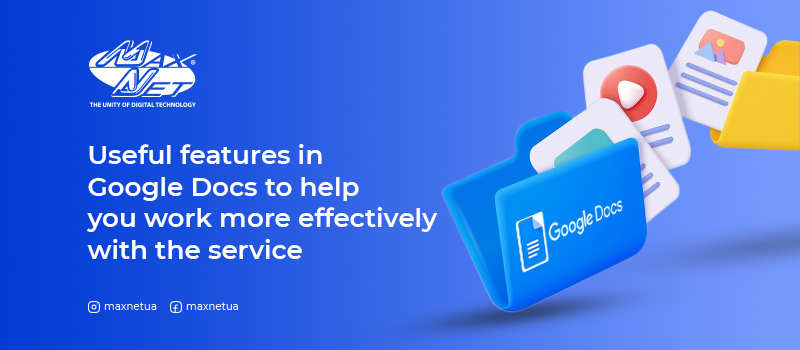
With the appearance of Google Docs, some users have practically moved away from using the once familiar Microsoft Word. And no wonder, because the Word text editor is inferior to Google's in many ways. In this article, we describe in detail the features the service has and what makes it so popular for work and personal use.
General access setting up
Agree that it's much more convenient to send a link to a document once to everyone who needs it than to send the file each time you make edits to it.
There are several ways to share a document in Google Docs:
- Go to "Settings" in the upper right corner and in the window that opens, add specific users to whom you want to open access. Here you can also select one or another sharing status: "Viewer", "Commenter", "Editor".
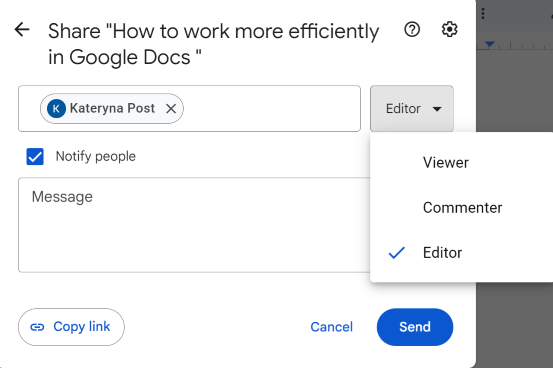
- Go to "Settings" in the upper right corner and in the window that opens select "Anyone with the link". After that, you can also select the appropriate general access status.
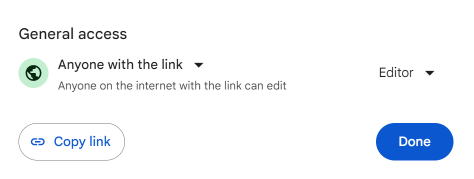
In addition, it is possible to view the history of changes to the text document. Go to "File" — "Version History" — "See version history". You can also use the key combination Ctrl + Alt + Shift + H. If necessary, you can restore any of the versions.
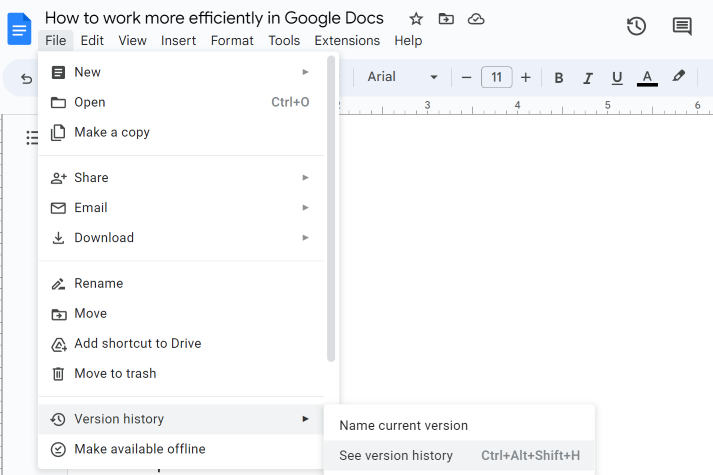
Working offline
Lack of an Internet connection is not a problem when you work in Google Docs. The service allows you to create, view and make changes to documents regardless of your Internet connection. To activate this feature, you need to open the main page of Google Docs, go to the top right corner to "Settings" and check the "Offline".
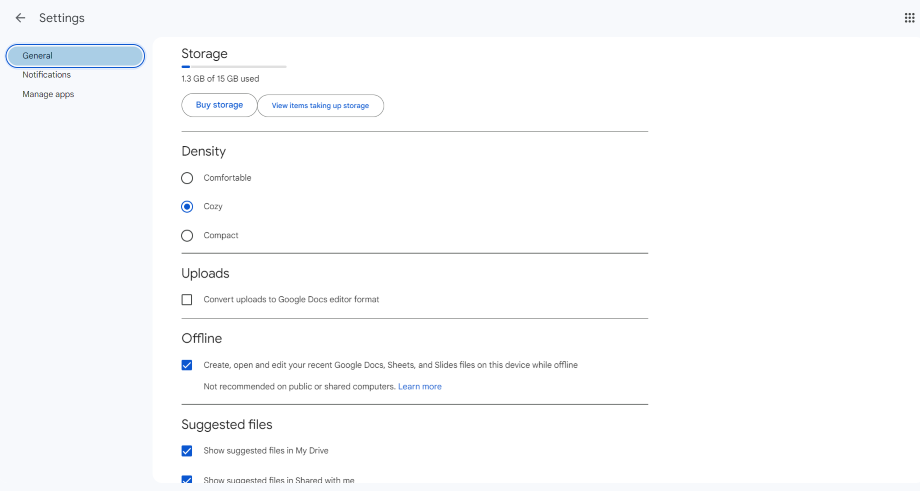
Customizing styles
Header format, font type and size, line spacing - these and other elements of a text document can be customized once and saved for future use by default. Write any phrase, select it, choose a specific font type and color, line spacing. Then go to "Format" — "Paragraph styles" — "Options" — "Save as my default styles".
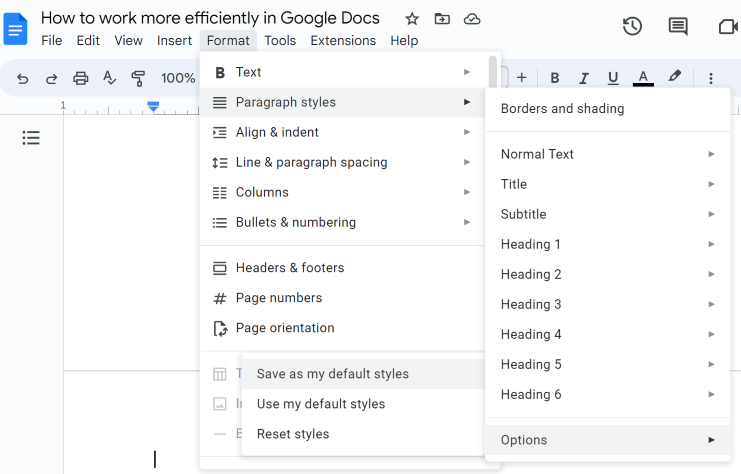
If you want the specified formatting options to apply to all new documents as well, choose "Use my default styles".
Working with structure and navigation
The clear structure of the document allows you to quickly find and navigate to the sections you want, which is very useful, for example, when working with large articles. To take advantage of this opportunity, you should first edit the headings in the text. To do this, select each of them and set one or another format on the toolbar (Title, Subtitle, Title 1, Title 2, etc.).
To view the detailed structure of the document, click on "View" — "Show outline", and then you see it on the left side of the screen. If you click on any of the structure elements, you can move to a particular section.
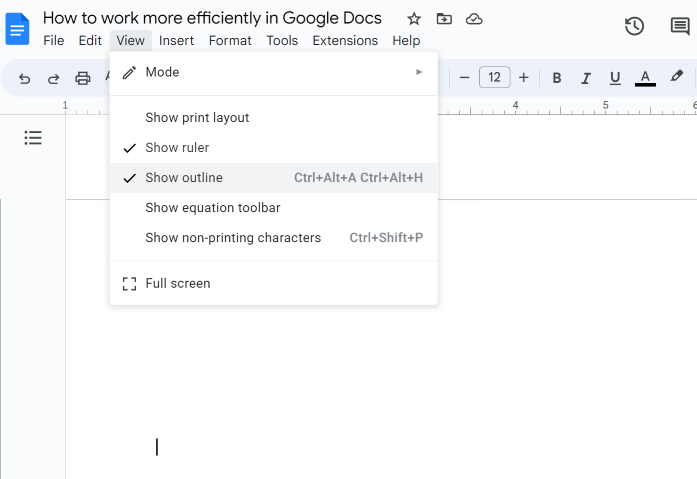
Those who often prepare abstracts, term papers, dissertations in Google Docs, it is useful to know how to add to the document such element as a footnote. To do this, you need to select a certain word and go to the menu "Insert" — "Footnote", or use the key combination Ctrl + Alt + F. Then a footnote appears at the bottom of the page, and you can write a comment.
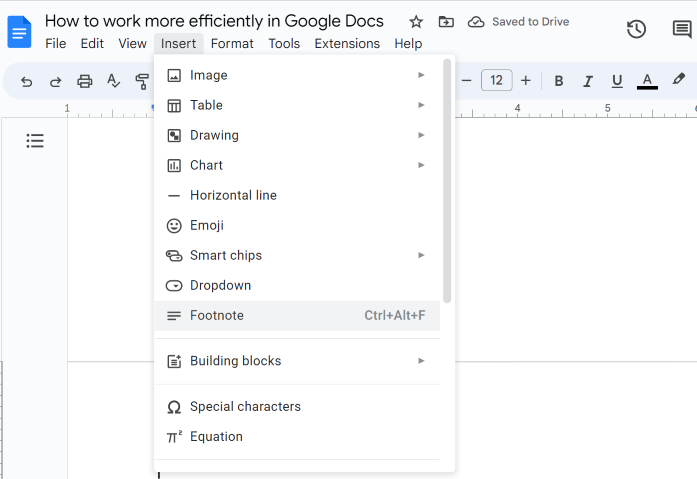
Explore
With this function, you can search for text or images on the Internet or in your own Google Drive for a specific query. In this case, the document remains open. This is done as follows: go to "Tools" and select "Explore", or press the key combination Ctrl + Alt + Shift + I.
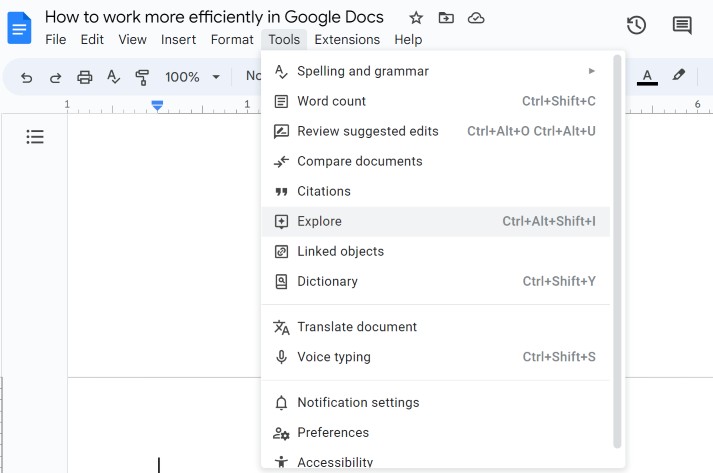
Sending a copy of a document
If you need to send a file by email, Google Docs also allows you to do this. You need to go to "File" and select "Email" — "Email this file".
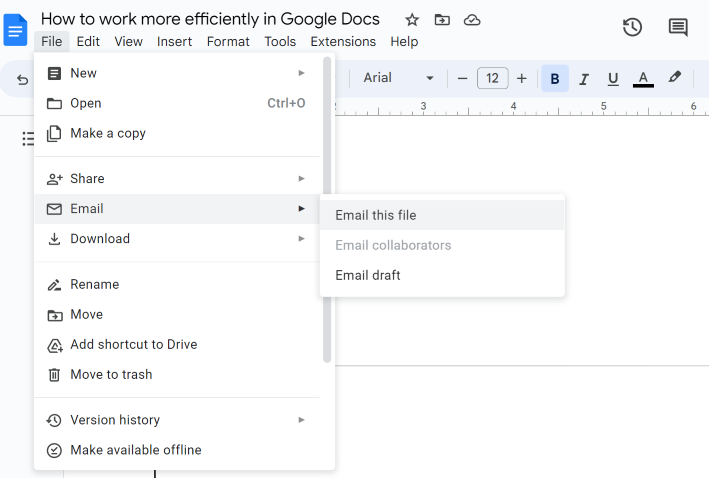
In the window that opens, all you have to do is enter your e-mail address, write the subject and message text. You can choose a suitable file format from the offered options.
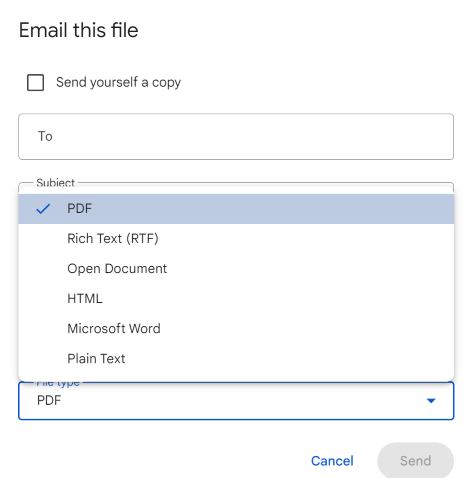
Downloading the file
If necessary, the Google Doc can be downloaded as a file in a convenient format: .docx, .odt, .rtf, .pdf, .txt, .html, .epub. To do this, go to "File", click on "Download" and select the appropriate format.
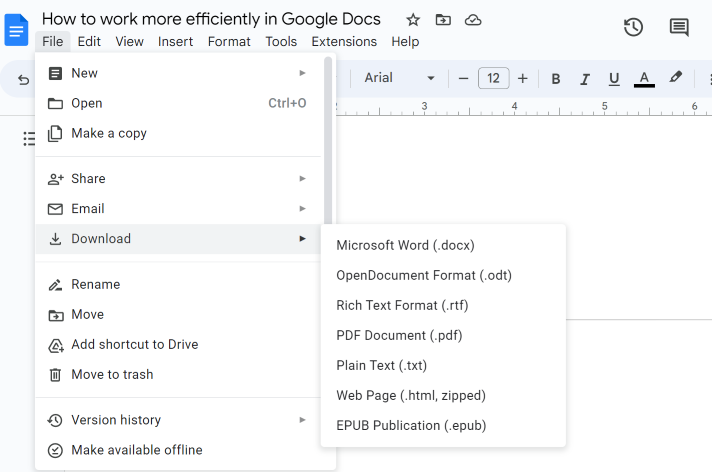
Working with images
The image tool in Google Docs has more options than its Word counterpart. You can add an image to your document from Google Drive or from Google Photos, by uploading it from your computer, by URL, and by other available methods. You just go to “Insert”, choose “Image”, and then choose the method of addition. And you can change colours, adjust brightness/contrast/transparency and add text to added images.
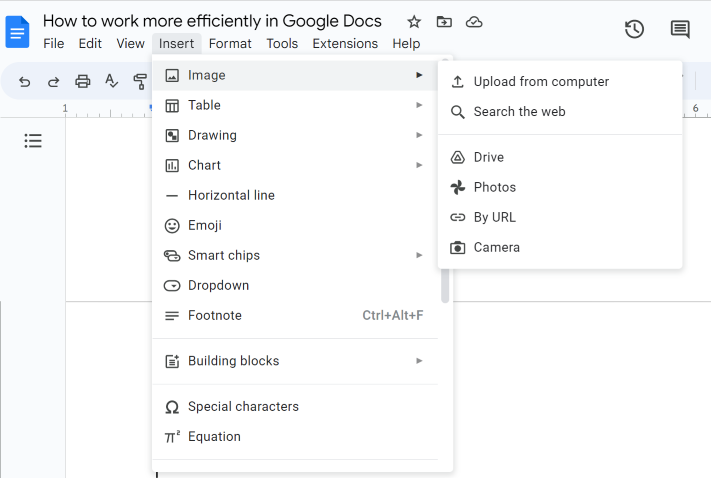
Working with charts
To use this tool, you need to open the "Insert" section, select "Chart" in it and a suitable type from the offered options: bar, column, line, pie. After adding a chart in Google Table, you adjust the necessary parameters (to do this, in the pop-up bar click on the "Edit Table" option). When editing is complete, return to the document and update it.
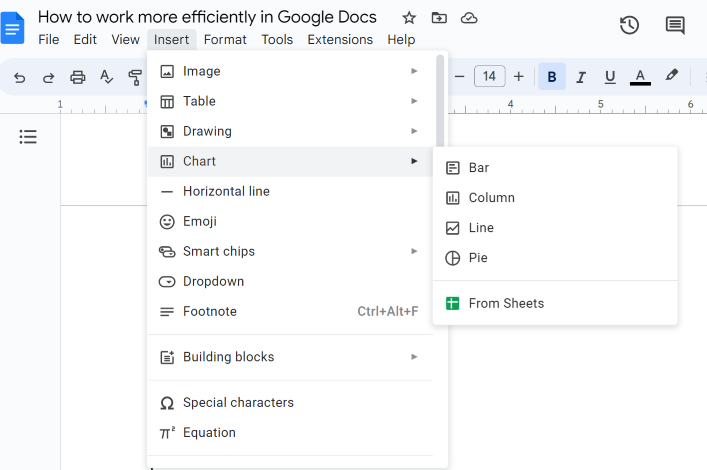
Working with formulas
In addition to pictures and charts, Google Docs offers a set of special symbols for writing mathematical equations. Not the most popular feature, however, some users may come in handy for work. Go to the "Insert" menu and select "Equation", or use the key combination Ctrl + Alt + F.
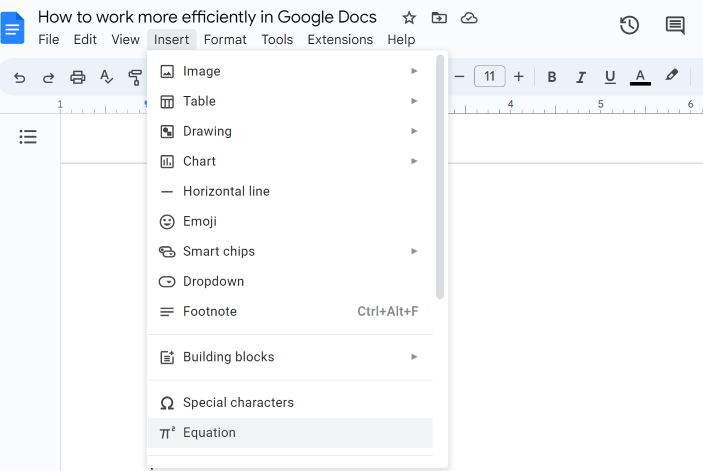
AutoSwap
To activate this feature, go to "Tools" — "Settings". In the window that opens, go to the "Substitutions" tab and add combinations to be automatically corrected by the service.
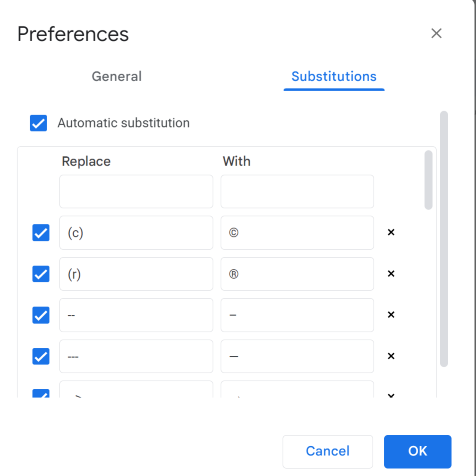
Voice typing
Using this feature allows you to quickly dictate text instead of typing it by hand. To activate it, go to "Tools" — "Voice typing", or press the key combination Ctrl + Shift + S. Then click on the microphone icon that appears, which turns from black to red, and say what you want to turn into text. To stop the recording, click on the microphone icon again.
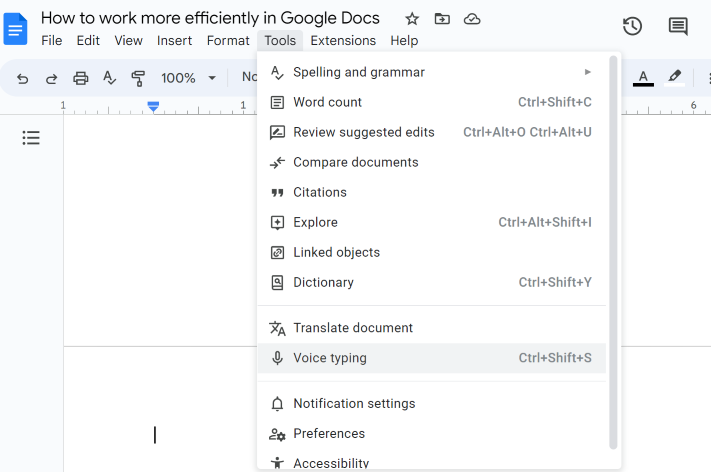
Creating notes in Google Keep
Google Docs has integration with Google Keep, which makes it easy to use notes when working with articles. Just select a fragment of text or an image, right-click on it and select "Save to Keep". And on the right side of the document, you can see the saved note.
Conclusions
Google Docs really helps you take your document work to the next level. With this free service, you can forget about saving changes, not being able to recover deleted text, and all the other inconveniences and problems you have with Word. All you need is a web browser (preferably Chrome) and Internet access.
And if you've been a Google Docs “friend” for a long time, share in the comments which features of this product are your favorites.
Еще комментарии








Владислав
13.06.2023
1
1
Reply