
С появлением Google Docs часть пользователей практически отошла от использования столь привычного когда-то Microsoft Word. И это неудивительно, ведь вордовский текстовый редактор во многом уступает гугловскому. Какими именно возможностями располагает сервис, что делает его таким популярным для работы и личного применения, подробно рассказываем в этой статье.
Настройка совместного доступа
Согласитесь, что гораздо удобнее один раз отправить ссылку на документ всем, кому он нужен, чем отправлять файл каждый раз по мере внесения в него правок.
Предоставить совместный доступ к документу в Google Docs можно несколькими способами:
- Зайти в “Настройки“ в правом верхнем углу и в открывшемся окне добавить определенных пользователей, которым Вы хотите открыть доступ. Здесь же можно выбрать тот или иной статус совместного доступа: “Читатель”, “Комментатор”, “Редактор”.
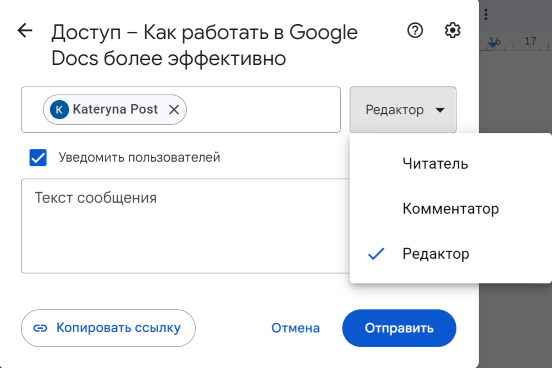
- Зайти в “Настройки“ в правом верхнем углу и в открывшемся окне выбрать “Все, у кого есть ссылка”. После чего также можно выбрать подходящий статус совместного доступа.
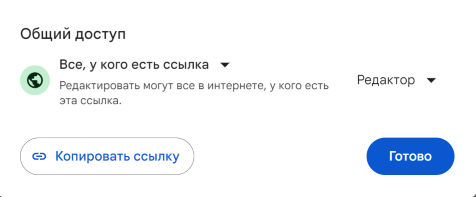
Кроме того, есть возможность просмотреть историю изменений текстового документа. Заходим в “Файл” — “История версий” — “Смотреть историю версий”. Также можно использовать комбинацию клавиш Ctrl + Alt + Shift + H. При необходимости можно восстановить любую из версий.
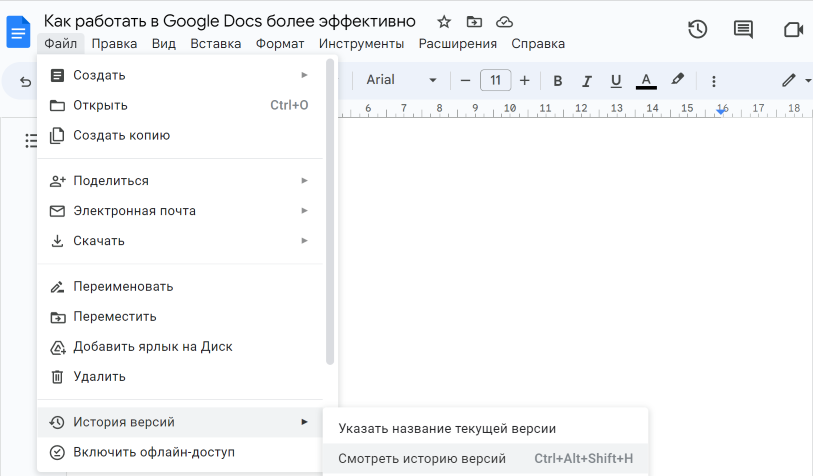
Работа в офлайн режиме
Отсутствие интернет-соединения — не проблема, если Вы работаете в Google Docs. Сервис позволяет создавать, просматривать и вносить изменения в документы независимо от наличия соединения с Интернетом. Для активации данной функции нужно открыть главную страницу Google Docs, зайти в правом верхнем углу в “Настройки” и поставить галочку в разделе “Офлайн-доступ”.
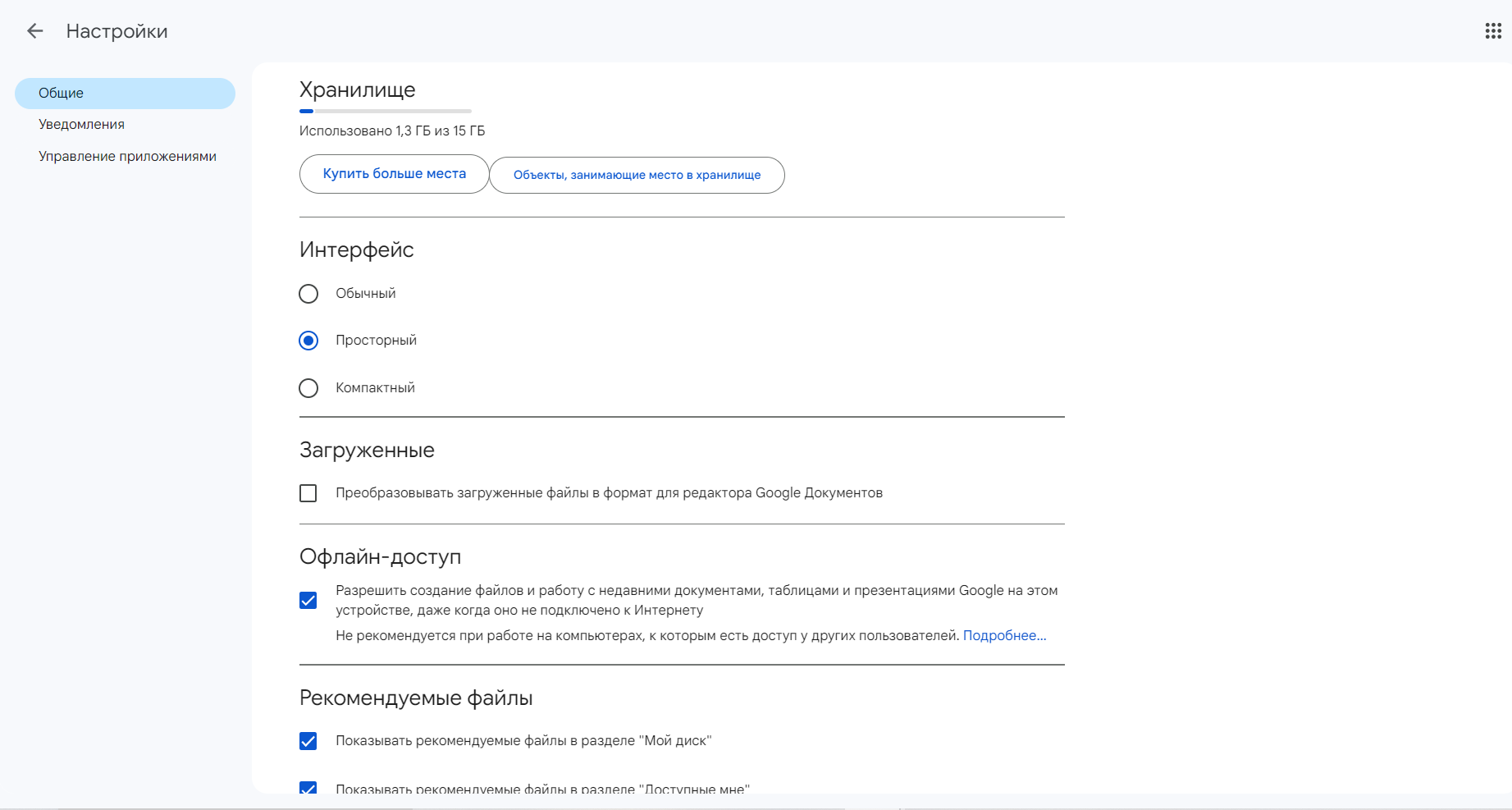
Настройка стилей
Формат заголовков, тип и размер шрифта, межстрочный интервал — эти и другие элементы текстового документа можно один раз настроить и сохранить для дальнейшего использования по умолчанию. Пишем любую фразу, выделяем ее, выбираем конкретный тип и цвет шрифта, интервал между строками. Затем переходим в “Формат” — “Стили абзацев” — “Настройки” — “Сохранить как стили по умолчанию”.
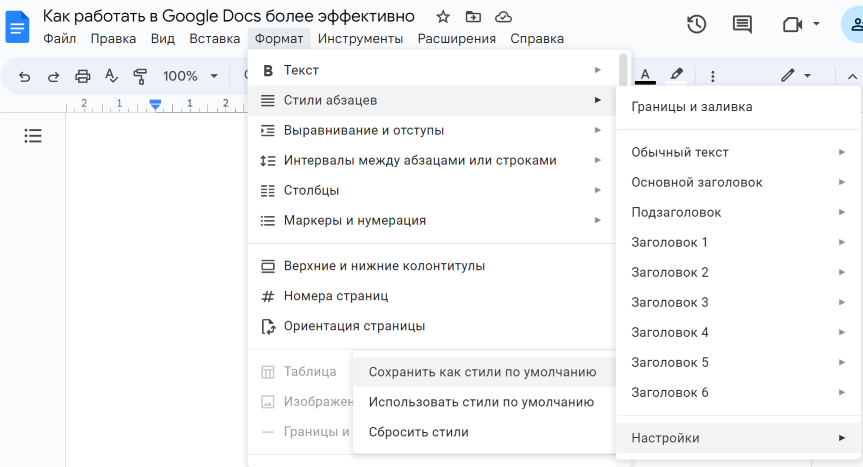
Если хотите, чтобы заданные параметры форматирования применялись и для всех новых документов, выбираете “Использовать стили по умолчанию”.
Работа со структурой и навигацией
Четкая структура документа позволяет быстро находить нужные разделы и переходить к ним, что очень удобно, например, при работе с большими статьями. Чтобы воспользоваться такой возможностью, для начала следует отредактировать заголовки по тексту. Для этого выделяем каждый из них и на панели инструментов задаем тот или иной формат (Название, Подзаголовок, Заголовок 1, Заголовок 2 и т.д.).
Чтобы просмотреть подробную структуру документа, нажимаем на “Вид” — “Структура документа”, после чего видим ее в левой части экрана. При нажатии на любой из элементов структуры можем переместиться к тому или иному разделу.
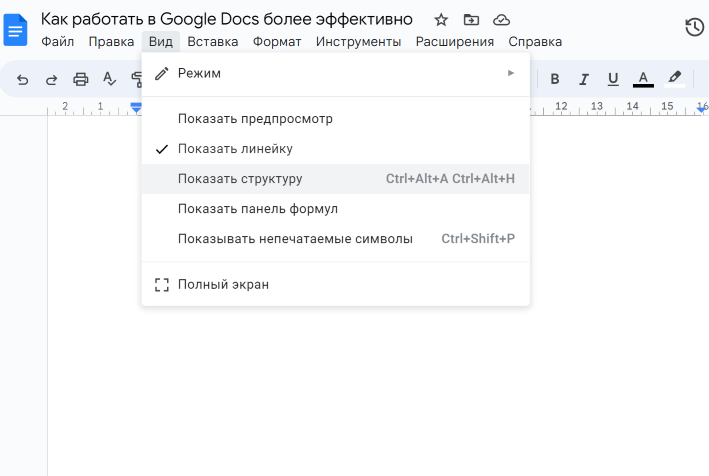
Тем, кто часто готовит в Google Docs рефераты, курсовые, дипломные работы, полезно знать, как добавлять в документ такой элемент, как сноска. Для этого нужно выделить определенное слово и зайти в раздел меню “Вставка” — “Сноска”, или же воспользоваться комбинацией клавиш Ctrl + Alt + F. После чего внизу страницы появляется сноска, а Вам остается написать комментарий.
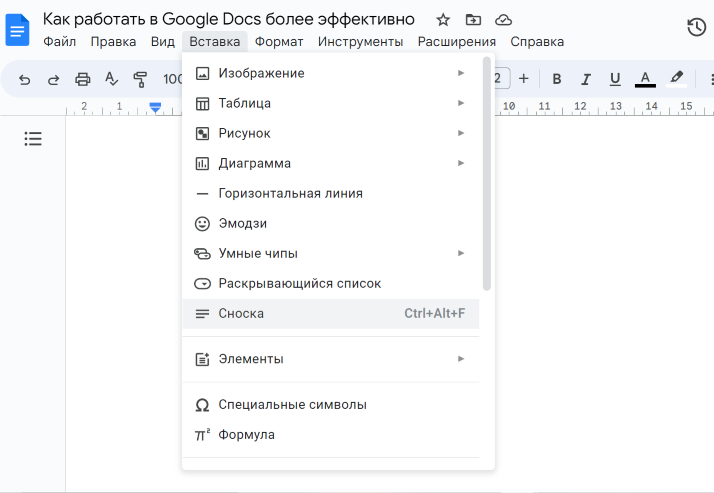
Расширенный поиск
Благодаря этой функции можно находить текстовую информацию или изображения по определенному запросу в сети Интернет либо на своем же Google Диске. При этом документ остается открытым. Делается это следующим образом: заходим в “Инструменты” и выбираем “Расширенный поиск”, либо нажимаем комбинацию клавиш Ctrl + Alt + Shift + I.
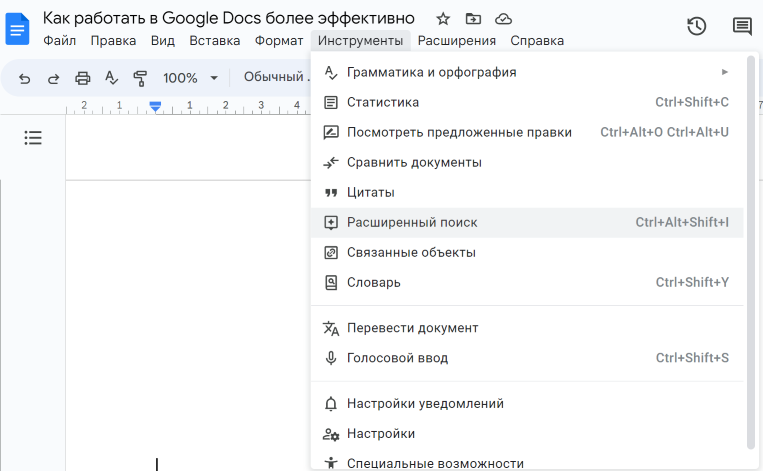
Отправка копии документа
Если Вам нужно отправить файл по электронной почте, возможности Google Docs также позволяют это сделать. Необходимо зайти в “Файл” и выбрать “Электронная почта” — “Отправить файл по эл. почте”.
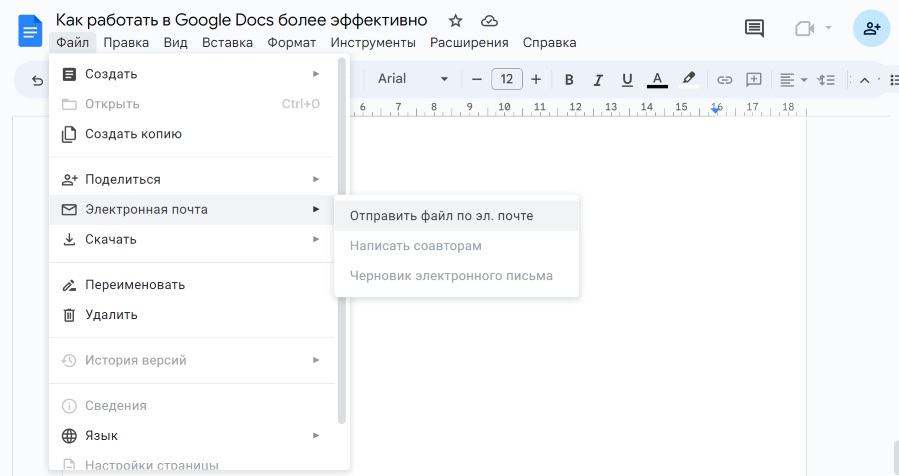
В открывшемся окне остается ввести адрес электронной почты, прописать тему и текст сообщения. Из предлагаемых вариантов можно выбрать подходящий формат файла.
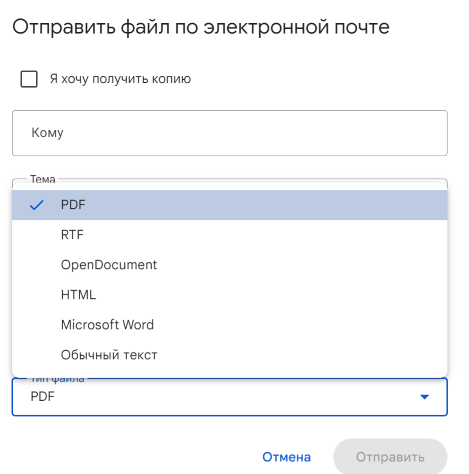
Скачивание файла
При необходимости Google Док можно скачать в виде файла в удобном для Вас формате: .docx, .odt, .rtf, .pdf, .txt, .html, .epub. Для этого нужно зайти в “Файл”, нажать на “Скачать” и выбрать подходящий формат.
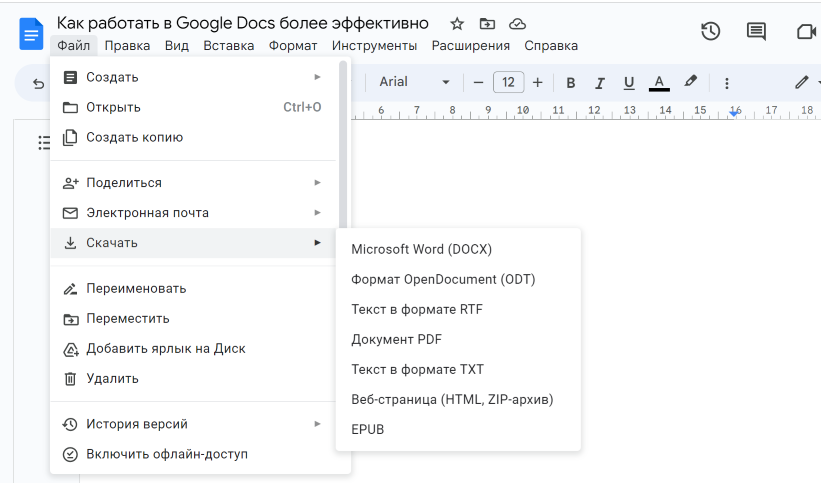
Работа с изображениями
Инструмент для работы с картинками в Google Docs имеет более широкие возможности, чем аналогичный в Word. Добавить изображение в документ Вы можете с Google Диска или из Google Фото, загрузив его с компьютера, вставив URL и другими доступными способами. Просто заходим в раздел “Вставка”, выбираем “Изображение”, а затем способ добавления. А в добавленных картинках есть возможность менять цвета, корректировать яркость/контрастность/прозрачность, добавлять текст.
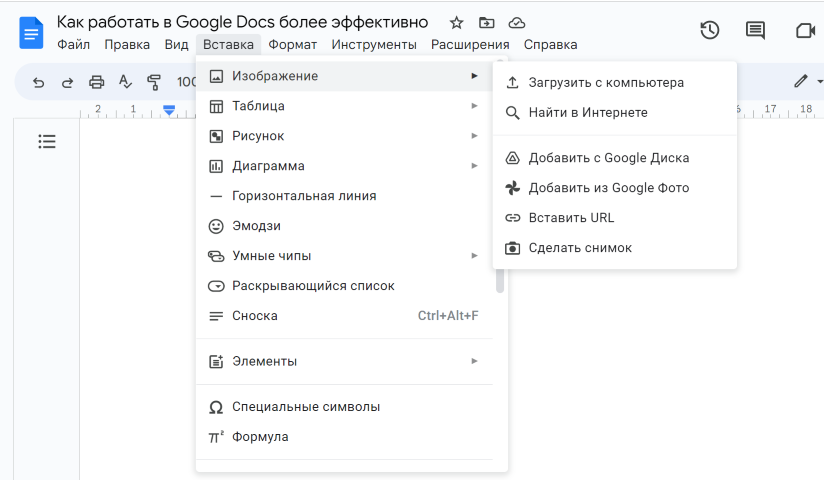
Работа с диаграммами
Чтобы воспользоваться этим инструментом, нужно открыть раздел “Вставка”, выбрать в нем “Диаграмма” и подходящий вид из предлагаемых вариантов: линейчатая, столбчатая, график, круговая. После добавления диаграммы в Google Таблице выполняется настройка необходимых параметров (для этого во всплывающей строке нажимаем на опцию “Редактировать Таблицу”). Когда редактирование завершено, возвращаемся в документ и обновляем его.
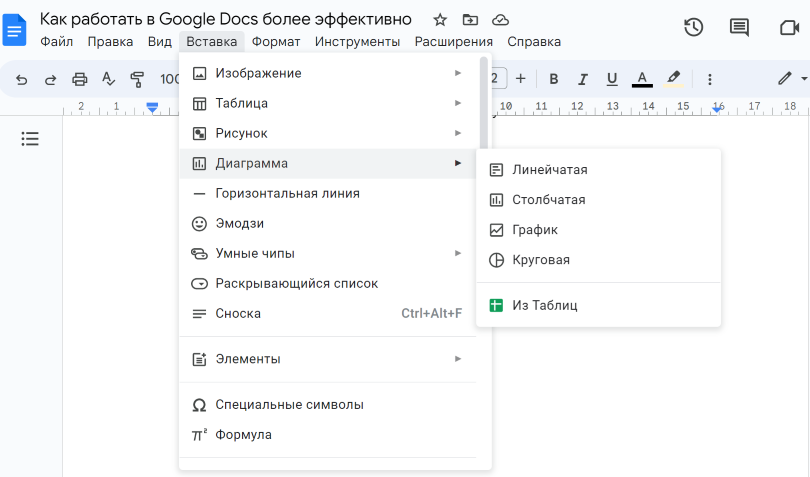
Работа с формулами
Помимо изображений и диаграмм, в Google Docs представлен набор специальных символов для написания математических формул. Не самая популярная функция, однако, некоторым пользователям может пригодится для работы. Заходим в раздел меню “Вставка” и выбираем “Формула”, или используем комбинацию клавиш Ctrl + Alt + F.
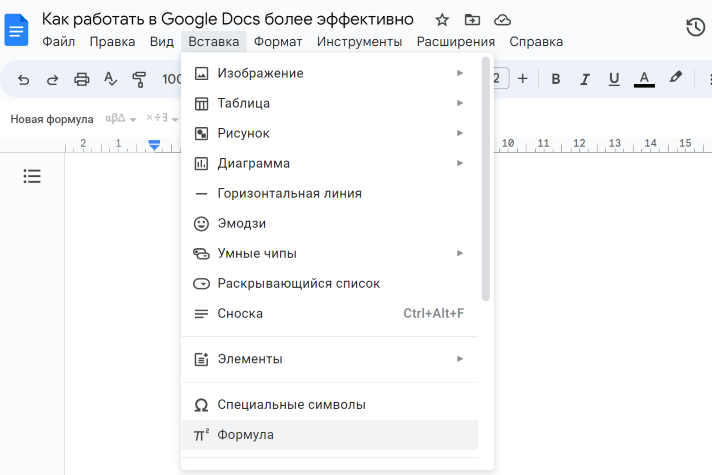
Автозамена
Для активации этой функции нужно зайти в “Инструменты” — “Настройки ”. В открывшемся окне переходим на вкладку “Замены” и добавляем комбинации для автоматического исправления их сервисом.
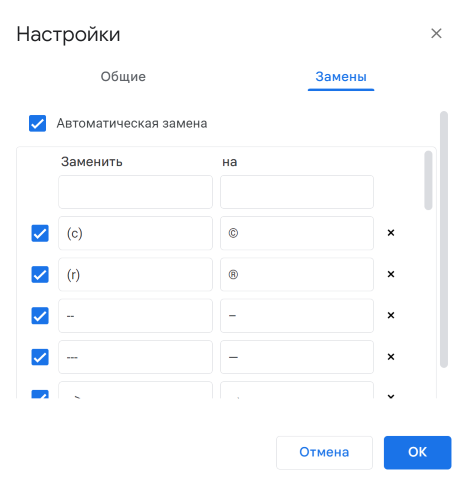
Голосовой ввод
Использование этой функции позволяет быстро надиктовать текст вместо того, чтобы набирать его руками. Для активации заходим в “Инструменты” — “Голосовой ввод”, или нажимаем комбинацию клавиш Ctrl + Shift + S. После чего нажимаем на появившийся значок микрофона, который из черного становится красным, и проговариваем то, что необходимо превратить в текст. Для остановки записи снова нажимаем на значок микрофона.
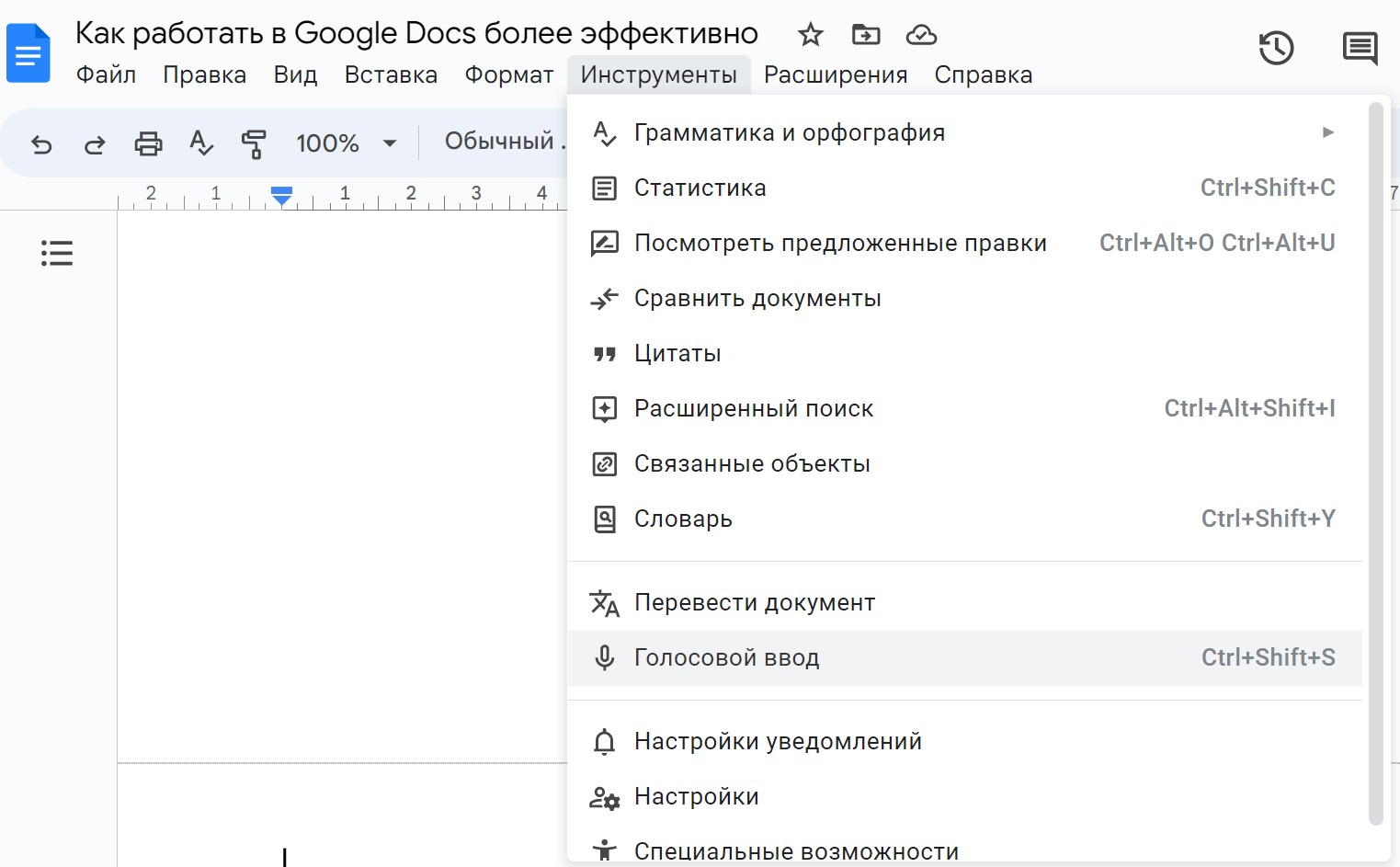
Создание заметок в Google Keep
В Google Docs предусмотрена интеграция с сервисом Google Keep, что позволяет удобно пользоваться заметками при работе со статьями. Просто выделяем фрагмент текста или изображение, нажимаем по нему правой кнопкой мыши и выбираем “Сохранить в Google Keep”. И в правой части документа видим сохраненную заметку.
Выводы
Google Docs действительно помогает вывести работу с документами на новый уровень. Используя этот бесплатный сервис, Вы забудете о необходимости сохранять внесенные изменения, невозможности восстановления удаленной части текста и прочих неудобствах и проблемах, с которыми приходится сталкиваться при использовании Word. Всё, что Вам нужно, — это установленный браузер (желательно Chrome) и доступ в Интернет.
А если Вы уже давно “дружите” с Google Документами, делитесь в комментариях, какие функции этого продукта являются Вашими фаворитами.
Еще комментарии








Владислав
13.06.2023
1
0
Ответить