
З появою Google Docs частина користувачів практично відійшла від використання настільки звичного колись Microsoft Word. І це недивно, адже вордовський текстовий редактор багато у чому поступається гуглівському. Які саме можливості має в своєму розпорядженні сервіс, що робить його таким популярним для роботи та особистого застосування, розповідаємо в цій статті.
Налаштування спільного доступу
Погодьтеся, що набагато зручніше один раз надіслати посилання на документ усім, кому він потрібен, ніж надсилати файл кожного разу по мірі внесення в нього правок.
Надати спільний доступ до документу в Google Docs можна кількома способами:
- Зайти до “Налаштувань“ у правому верхньому куті і у вікні, що відкрилося, додати певних користувачів, яким Ви хочете відкрити доступ. Тут же можна вибрати той або інший статус спільного доступу: “Читач”, “Коментатор”, “Редактор”.
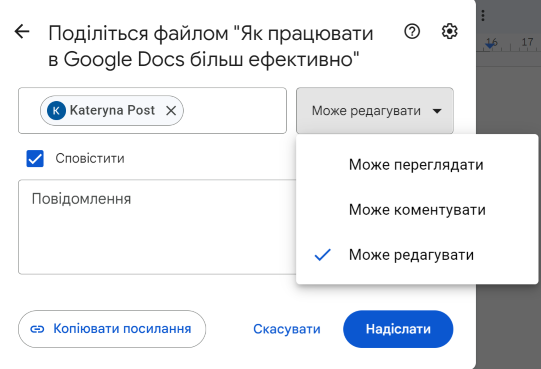
- Зайти до “Налаштувань“ у правому верхньому куті і у вікні, що відкрилося, вибрати “Усі, хто має посилання”. Після чого також можна вибрати відповідний статус спільного доступу.
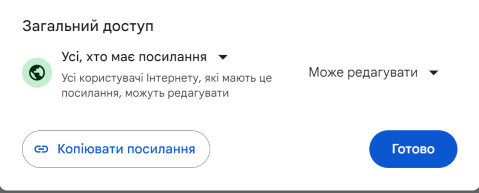
Крім того, є можливість переглянути історію змін текстового документу. Заходимо у “Файл” — “Історія версій” — “Переглянути історію версій”. Також можна використовувати комбінацію клавіш Ctrl + Alt + Shift + H. При необхідності можна відновити будь-яку з версій.
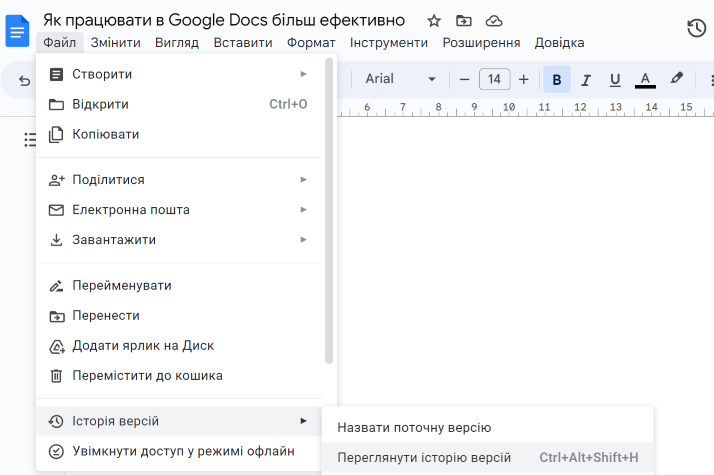
Робота в офлайн режимі
Відсутність інтернет-з'єднання — не проблема, якщо Ви працюєте в Google Docs. Сервіс дозволяє створювати, переглядати і вносити зміни в документи незалежно від наявності з'єднання з Інтернетом. Для активації даної функції потрібно відкрити головну сторінку Google Docs, зайти в правому верхньому куті в “Налаштування” і встановити галочку в розділі “Офлайн-доступ”.
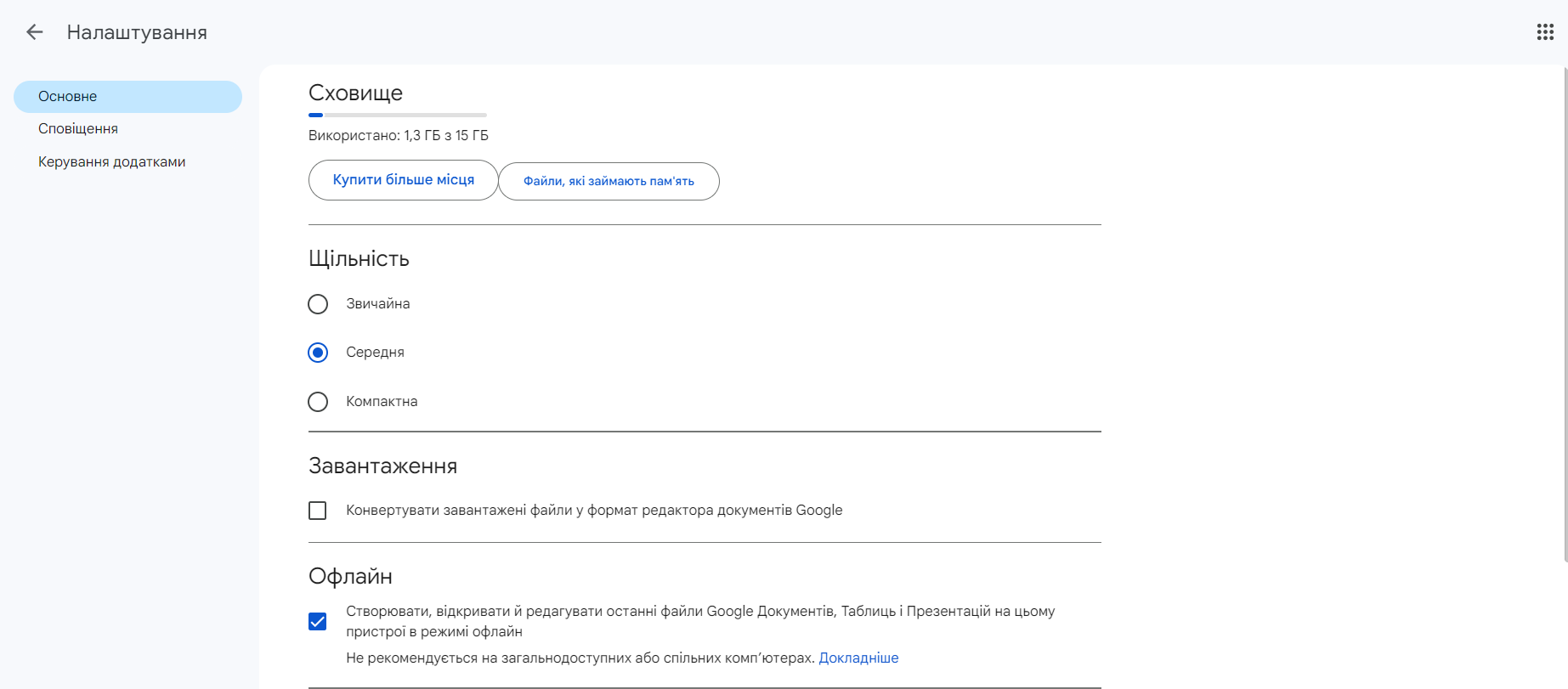
Налаштування стилів
Формат заголовків, тип і розмір шрифта, міжрядковий інтервал — ці та інші елементи текстового документу можна один раз налаштувати і зберегти для подальшого використання за умовчанням. Пишемо будь-яку фразу, виділяємо її, вибираємо конкретний тип і колір шрифта, інтервал між рядками. Потім переходимо у “Формат” — “Стилі абзацу” — “Опції” — “Зберегти як стилі за умовчанням”.
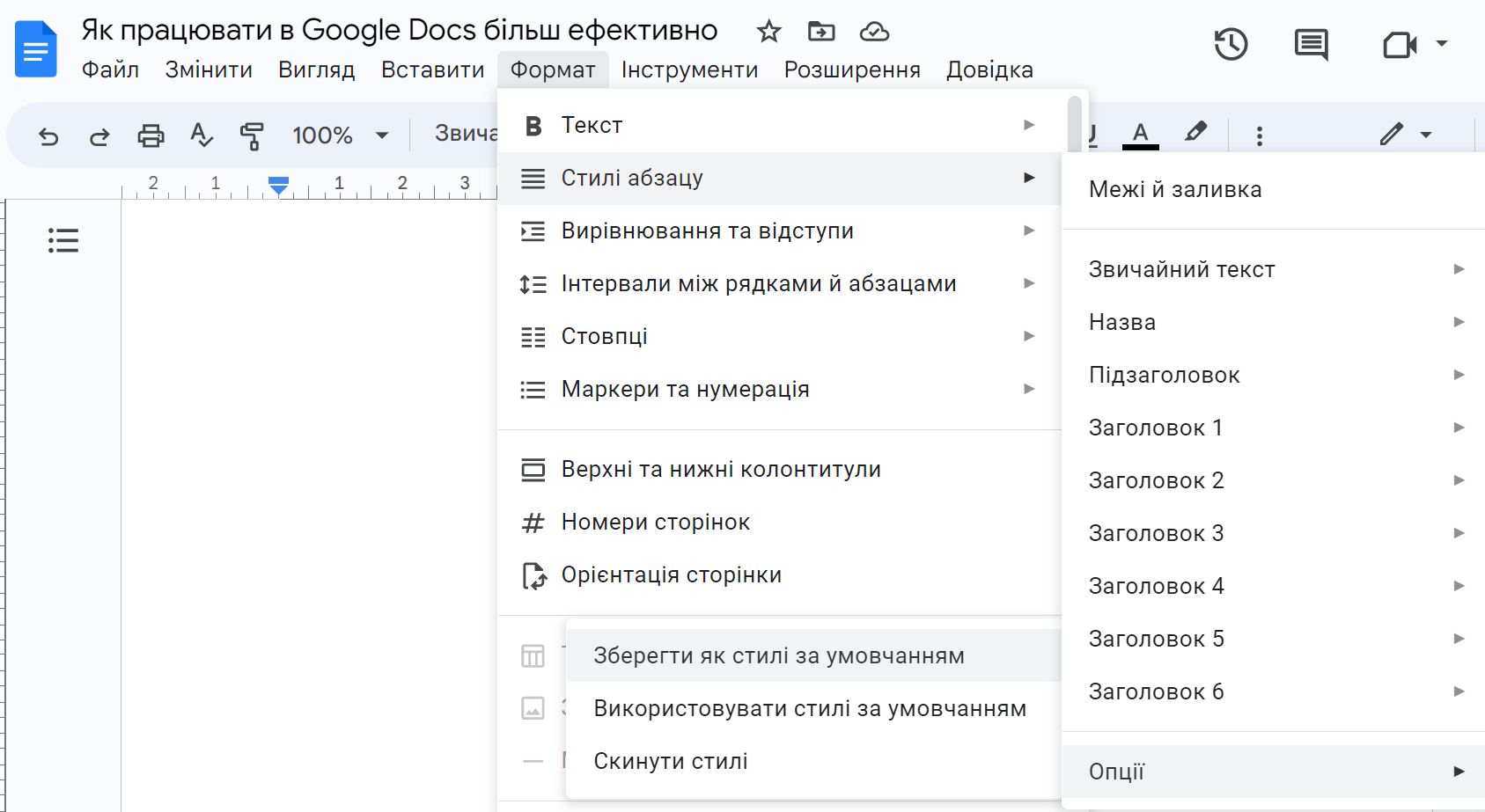
Якщо хочете, щоб задані параметри форматування застосовувались і для всіх нових документів, вибираєте “Використовувати стилі за умовчанням”.
Робота зі структурою і навігацією
Чітка структура документу дозволяє швидко знаходити потрібні розділи і переходити до них, що дуже зручно, наприклад, при роботі з великими статтями. Щоб скористатися такою можливістю, для початку слід відредагувати заголовки за текстом. Для цього виділяємо кожен з них і на панелі інструментів задаємо той чи інший формат (Назва, Підзаголовок, Заголовок 1, Заголовок 2 і т.д.).
Щоб переглянути детальну структуру документа, натискаємо на “Вигляд” — “Показати макет”, після чого бачимо її в лівій частині екрану. При натисканні на будь-який з елементів структури можемо переміститися до того чи іншого розділу.
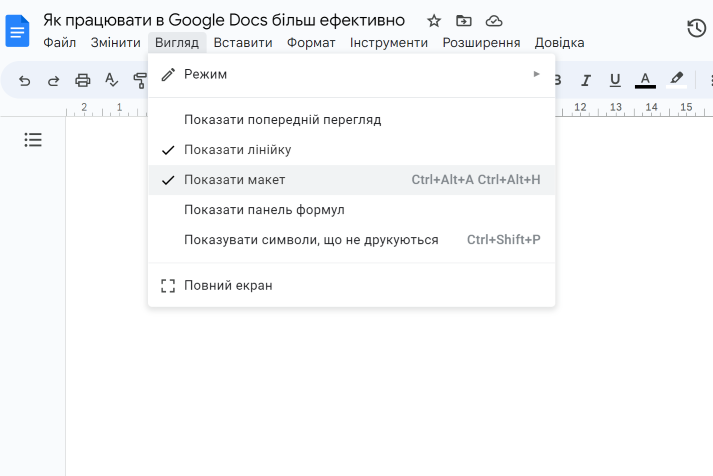
Тим, хто часто готує в Google Docs реферати, курсові, дипломні роботи, корисно знати, як додавати в документ такий елемент, як виноска. Для цього потрібно виділити певне слово і зайти у розділ меню “Вставити” — “Виноска”, або ж скористатися комбінацією клавіш Ctrl + Alt + F. Після чого внизу сторінки з'являється виноска, а Вам залишається написати коментар.
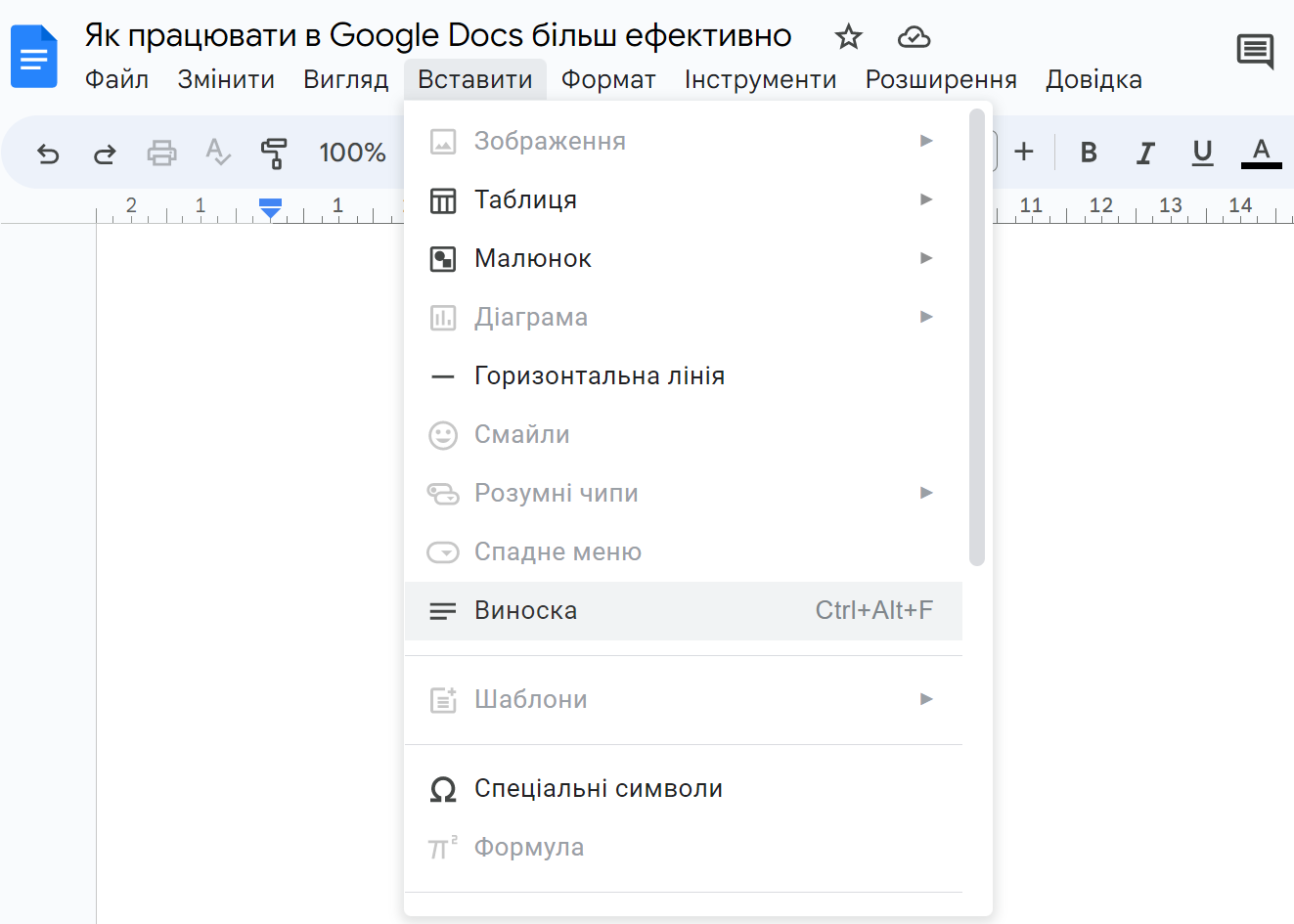
Розширений пошук
Завдяки цій функції можна знаходити текстову інформацію або зображення за певним запитом у мережі Інтернет або на своєму ж Google Диску. При цьому документ залишається відкритим. Робиться це наступним чином: заходимо в “Інструменти” і вибираємо “Огляд”, або натискаємо комбінацію клавіш Ctrl + Alt + Shift + I.
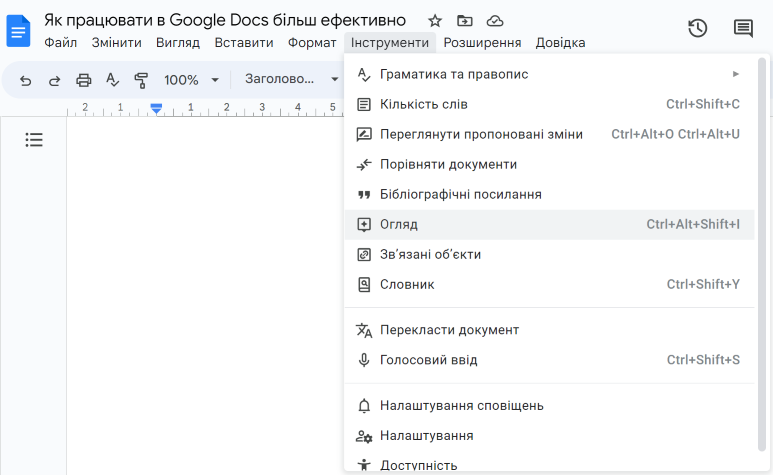
Відправка копії документу
Якщо Вам потрібно надіслати файл електронною поштою, можливості Google Docs також дозволяють це зробити. Необхідно зайти у “Файл” і вибрати “Електронна пошта” — “Надіслати цей файл електронною поштою”.
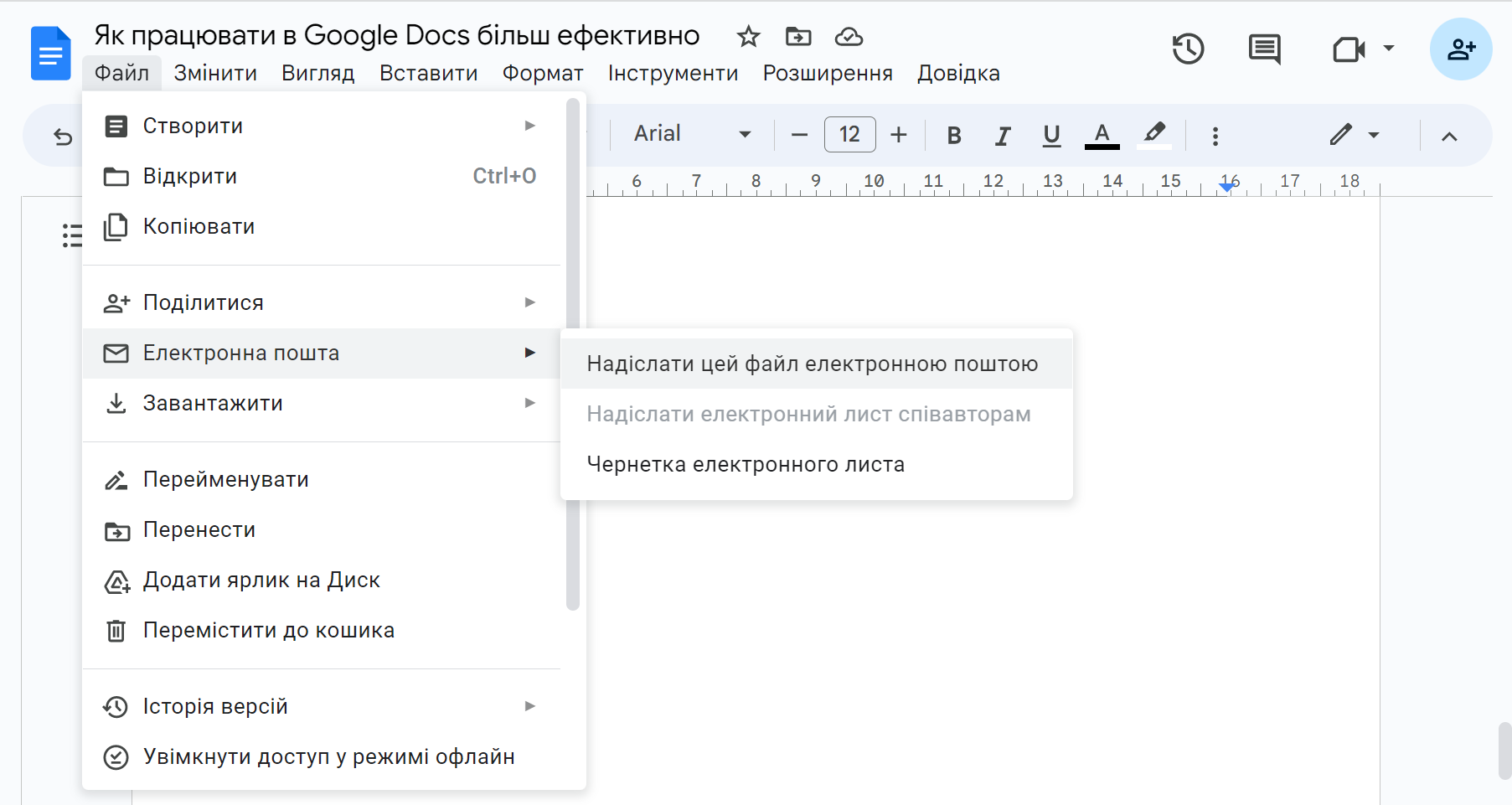
У вікні, що відкрилося, залишається ввести адресу електронної пошти, прописати тему і текст повідомлення. Із запропонованих варіантів можна вибрати відповідний формат файлу.
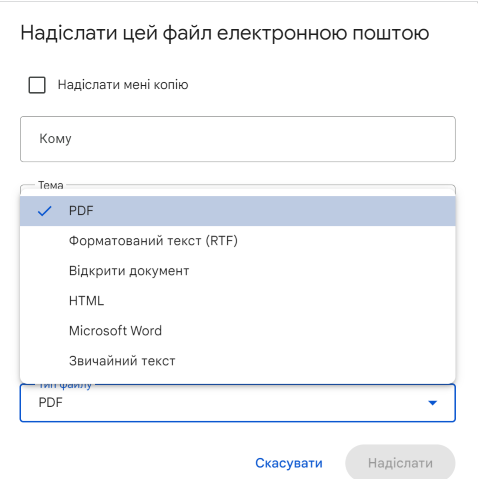
Завантаження файлу
При необхідності Google Док можна завантажити у вигляді файлу у зручному для Вас форматі: .docx, .odt, .rtf, .pdf, .txt, .html, .epub. Для цього потрібно зайти у “Файл”, натиснути на “Завантажити” і вибрати відповідний формат.
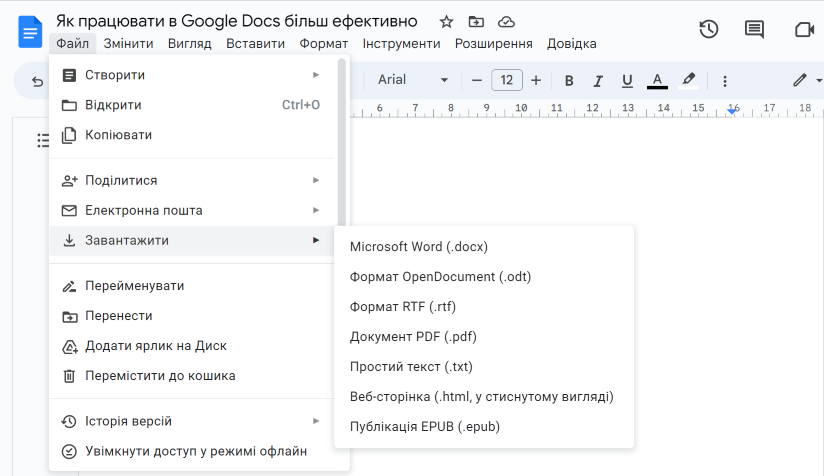
Робота із зображеннями
Інструмент для роботи з картинками у Google Docs має більш широкі можливості, ніж аналогічний у Word. Додати зображення в документ Ви можете з Google Диска або з Google Фото, завантаживши його з комп’ютера, за URL-адресою та іншими доступними способами. Просто заходимо у розділ “Вставити”, вибираємо “Зображення”, а потім спосіб додавання. А у доданих картинках є можливість змінювати кольори, коригувати яскравість/контрастність/прозорість, додавати текст.
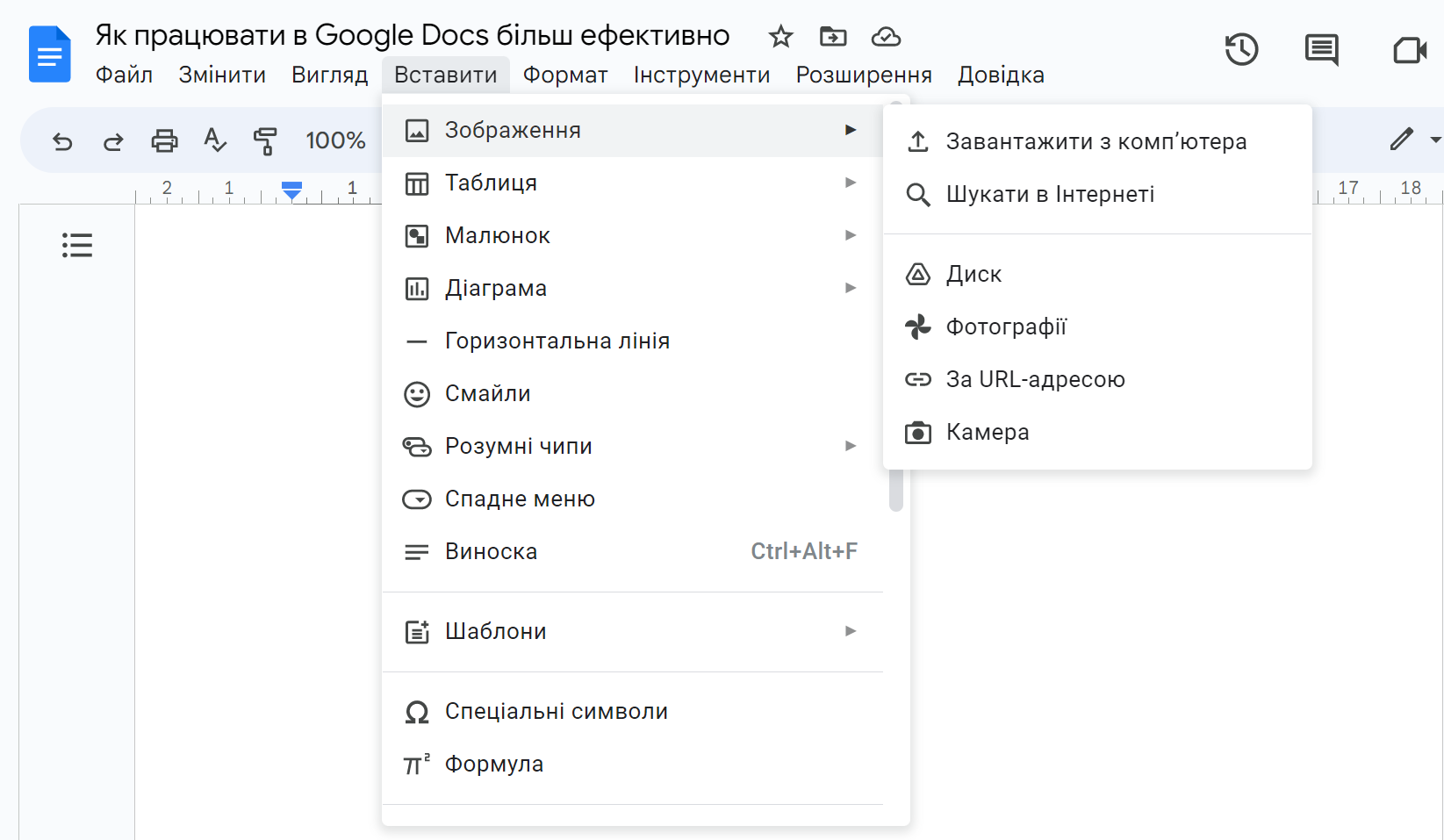
Робота з діаграмами
Щоб скористатися цим інструментом, потрібно відкрити розділ “Вставити”, вибрати у ньому “Діаграма” і відповідний вид із запропонованих варіантів: лінійна, стовпчаста, графік, кругова. Після додавання діаграми у Google Таблиці виконується налаштування необхідних параметрів (для цього у рядку, що спливає, натискаємо на опцію “Редагувати Таблицю”). Коли редагування завершено, повертаємося в документ і оновлюємо його.
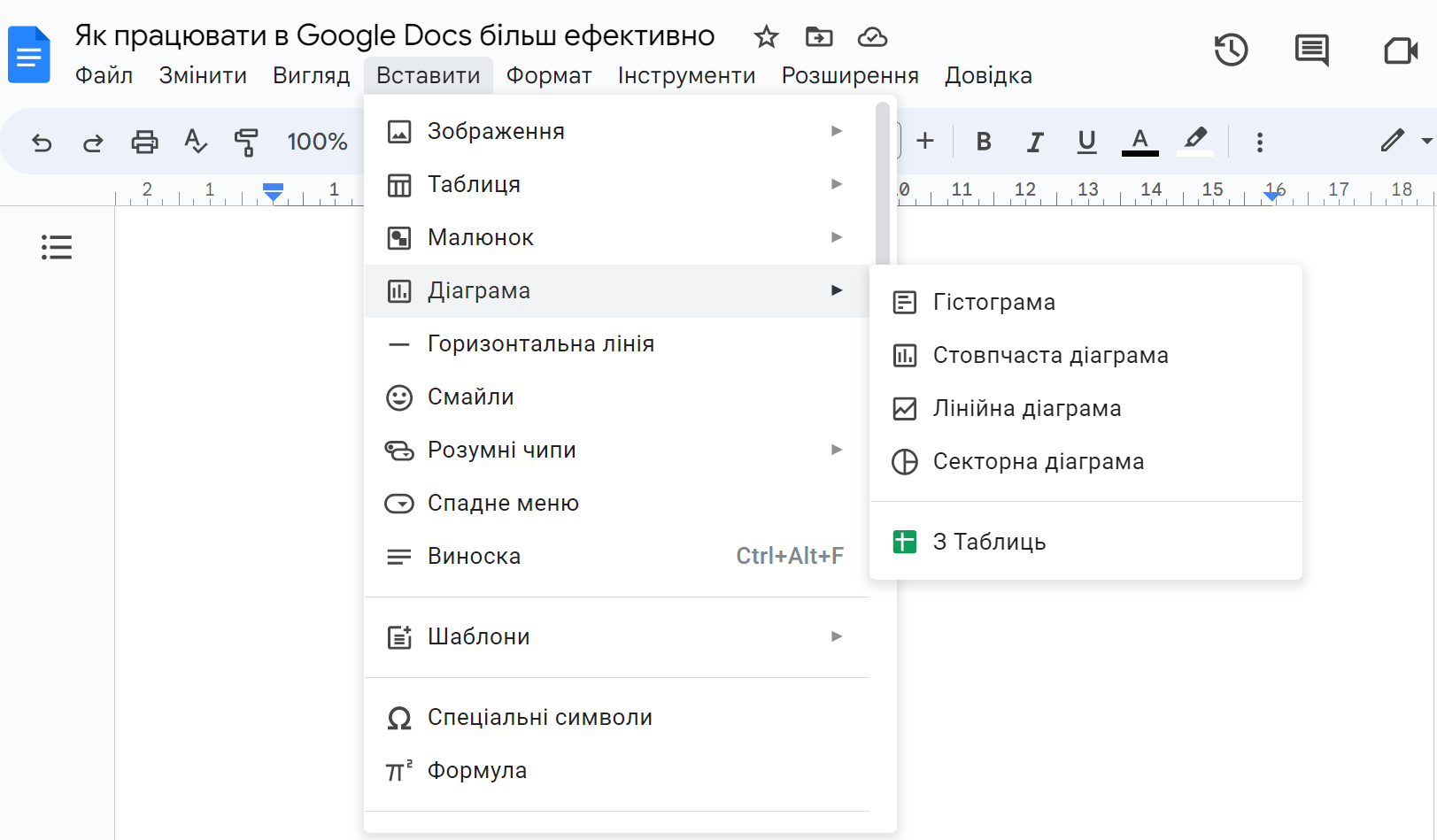
Робота з формулами
Окрім зображень і діаграм, у Google Docs представлений набір спеціальних символів для написання математичних формул. Не найпопулярніша функція, однак, деяким користувачам може стати в нагоді для роботи. Заходимо у розділ меню “Вставити” і вибираємо “Формула”, або використовуємо комбінацію клавіш Ctrl + Alt + F.
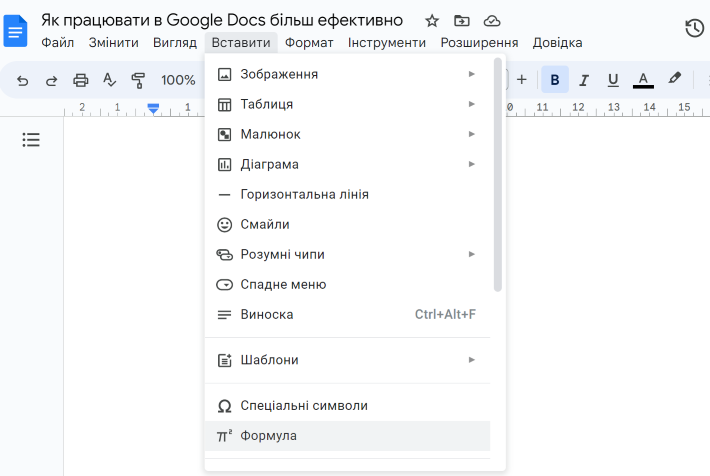
Автозаміна
Для активації цієї функції потрібно зайти в “Інструменти” — “Налаштування ”. У вікні, що відкрилося, переходимо на вкладку “Заміни” і додаємо комбінації для автоматичного виправлення їх сервісом.
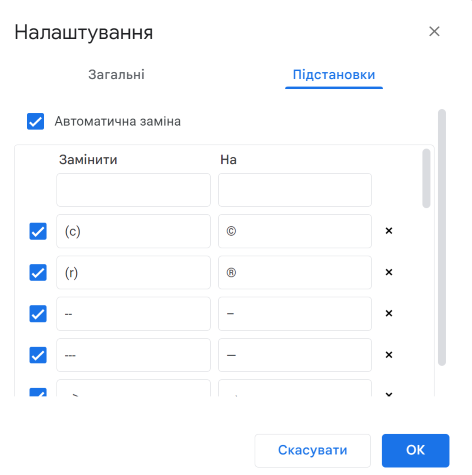
Голосовий ввід
Використання цієї функції дозволяє швидко надиктувати текст замість того, щоб набирати його руками. Для активації заходимо в “Інструменти” — “Голосовий ввід”, або натискаємо комбінацію клавіш Ctrl + Shift + S. Після чого натискаємо на значок мікрофона, що з’явився та з чорного став червоним, і проговорюємо те, що необхідно перетворити на текст. Для зупинки запису знов натискаємо на значок мікрофону.
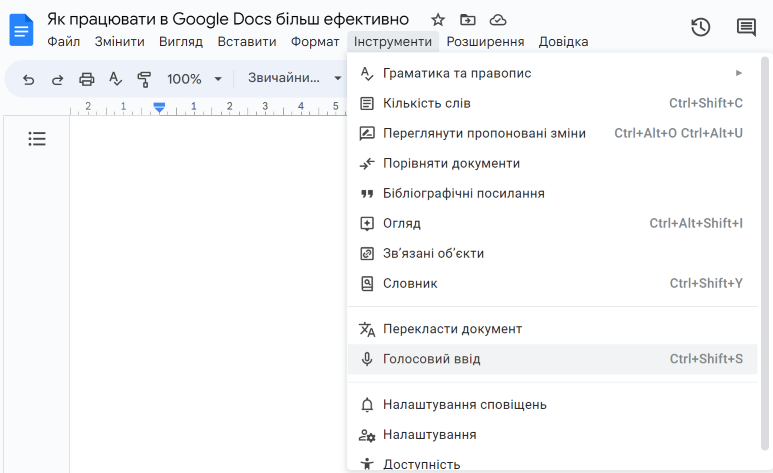
Створення нотаток в Google Keep
У Google Docs передбачена інтеграція з сервісом Google Keep, що дозволяє зручно користуватися нотатками при роботі зі статтями. Просто виділяємо фрагмент тексту або зображення, натискаємо по ньому правою кнопкою миші та вибираємо “Зберегти в Google Keep”. І в правій частині документу бачимо збережену нотатку.
Висновки
Google Docs дійсно допомагає вивести роботу з документами на новий рівень. Використовуючи цей безкоштовний сервіс, Ви забудете про необхідність зберігати внесені зміни, неможливість відновлення видаленої частини тексту та інших незручності і проблеми, з якими доводиться стикатися при використанні Word. Все, що Вам потрібно, — це встановлений на будь-якому пристрої браузер (бажано Chrome) і доступ до Інтернету.
А якщо Ви вже давно “дружите” з Google Документами, діліться в коментарях, які функції цього продукту є Вашими фаворитами.
Еще комментарии








Владислав
13.06.2023
1
1
Відповісти