
У будь-якій незрозумілій ситуації створюйте резервну копію. Це не жарт. Якщо на Вашому комп'ютері встановлена ОС Windows 8.1, 10 або 11, дуже корисно буде створити її резервну копію і зберігати окремо. У статті ми розкажемо про те, як обачність може заощадити гроші та час.
Особливості і застосування резервної копії
Резервна копія ОС — це образ, який зберігається на зовнішньому носії і містить всі файли системи в момент запуску процедури копіювання. Носієм може бути флешка, жорсткий диск, мережевий диск або сховище (NAS). Зберігаються всі персональні файли, налаштування, встановлені програми і застосунки.
Можливість створити образ доступна власникам Windows 8.1, 10 і 11. Основна функція цього інструмента — відновлення працездатності системи після внесення змін, які порушили роботу, або після критичних помилок.
Іншими словами, якщо Ви встановили програму, яка заблокувала Ваші дії і почала майнити біткоіни, або якщо відбулося щось подібне:

Вам буде достатньо повернути систему в стан «Все добре», завантаживши її резервну копію. При цьому не важливо, чи у працездатному стані знаходиться Windows до моменту повернення.
Чим копія відрізняється від точки відновлення
Напевно Ви вже подумали: «А яка різниця між копією і точкою відновлення, яка була на старих версіях ОС»?
Точка відновлення створюється автоматично з заданою періодичністю і містить виключно дані системних файлів на момент створення. Звернутися до неї можна тільки за працездатної (хоча б мінімально) ОС. Точка відновлення потрібна в разі неправильного встановлення програм або драйверів, які порушили працездатність системи. Вона буде абсолютно безкорисна, якщо були загублені або пошкоджені особисті файли, або система опинилася в непрацюючому стані.
Рекомендується використовувати обидва інструменти захисту даних: слідкувати, щоб точки відновлення створювались регулярно, а щоб не загубити інформацію — створювати копії системи.
Головна перевага резервної копії — можливість швидко відновити систему, оминаючи процедури встановлення Windows, налаштування інтерфейсу, встановлення необхідних програм.
Інструкція зі створення резервної копії
Для початку потрібно обзавестися знімним носієм достатнього обсягу (знадобиться близько 50-100 Гб вільної пам’яті) і підключити його до комп’ютера.
Далі — послідовність дій на прикладі ОС Windows 7.
Зайдіть в меню «Пуск», перейдіть у «Налаштування системи». Знайдіть розділ «Оновлення та захист».
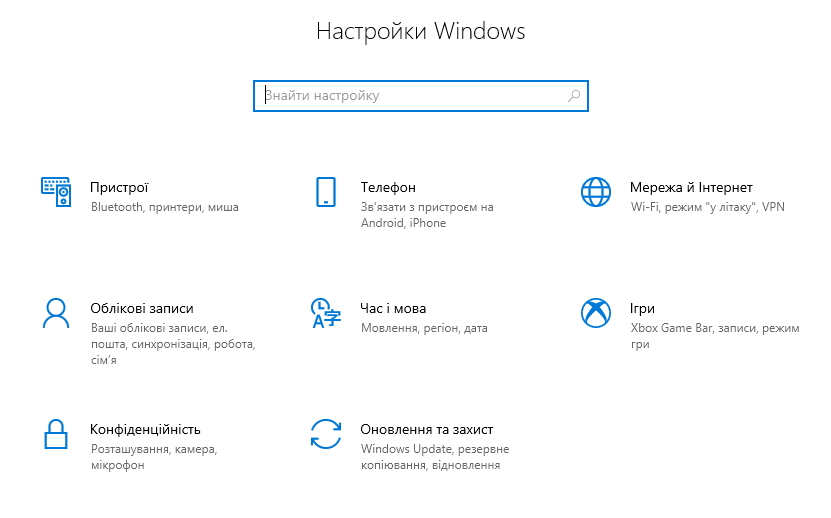
Зайдіть у «Резервне копіювання» і натисніть на рядок «Перейти до розділу «Резервне копіювання та відновлення (Windows 7)».
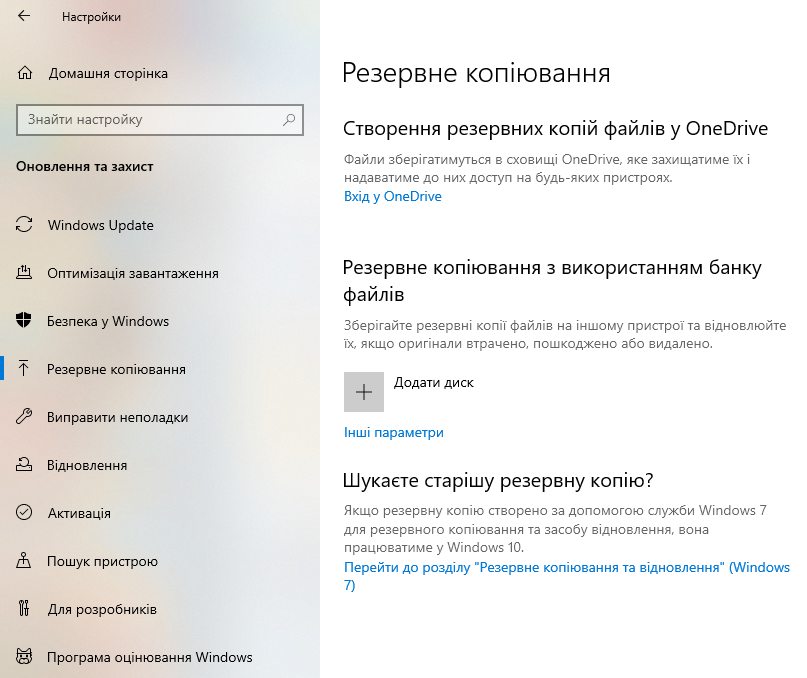
Натисніть «Створити образ системи».
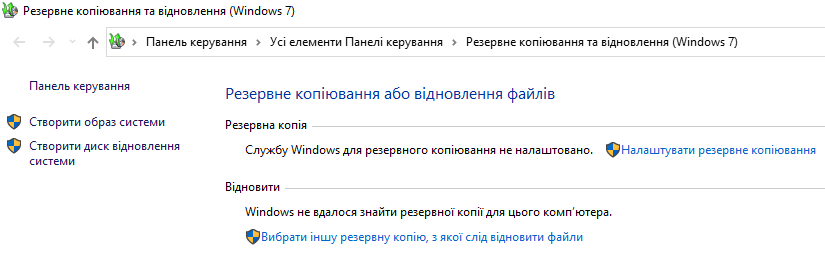
Виберіть як місце зберігання резервної копії зовнішній або жорсткий диск.
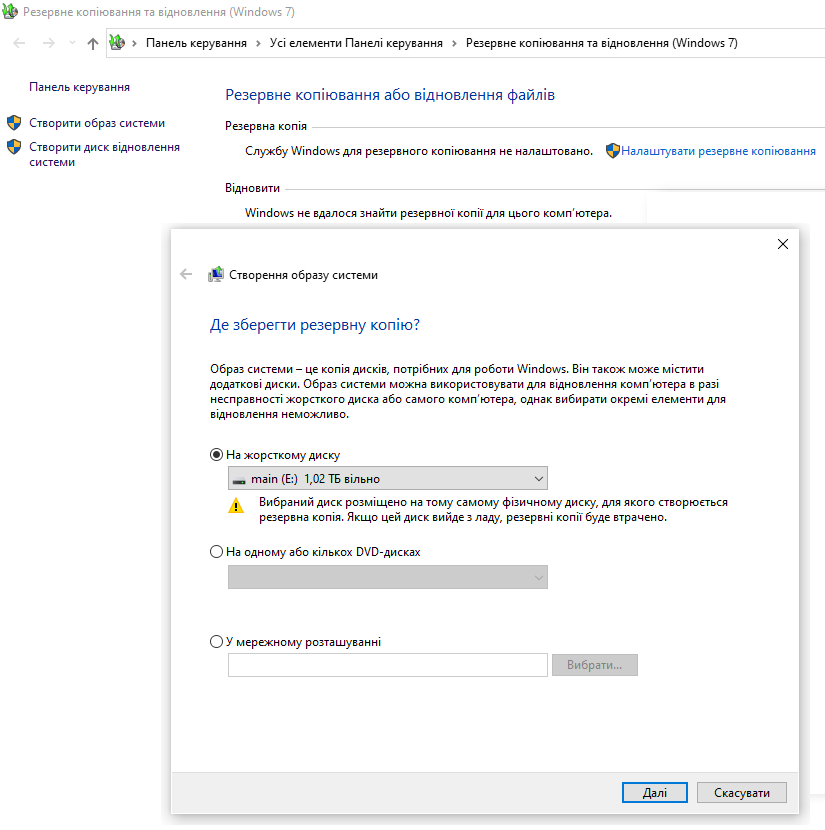
Далі потрібно вибрати, які диски будуть скопійовані. За замовчуванням це зарезервований і системний диски. Після цього можна починати архівацію.
Процедура займає 15-120 хвилин залежно від того, який обсяг даних копіюється. Під час архівації можна використовувати комп’ютер у звичайному режимі.
Після закінчення процесу система запропонує створити диск відновлення системи. Він буде вдалою заміною установчому диску Windows, тому погоджуйтесь.
Як відновити систему з резервної копії
Для того щоб повернути систему до створеного образу, знадобиться перейти в режим відновлення. Якщо Ваша ОС працездатна, то потрапити в цей режим Ви можете, тільки якщо маєте права адміністратора.
Зайдіть в меню «Пуск» і виберіть «Параметри». Перейдіть в «Оновлення і безпека». Виберіть розділ «Особливі варіанти завантаження» і перезавантажте комп’ютер (повинна бути кнопка «Перезавантажити зараз»). Якщо її немає, вийдіть на екран блокування і натисніть на кнопку живлення внизу екрану, виберіть пункт «Перезавантаження», одночасно утримуючи клавішу Shift.
Також можна завантажитися з раніше записаного диску відновлення. Тоді при завантаженні комп’ютера Ви одразу потрапите в режим відновлення.
На відкритому вікні відновлення потрібно натиснути «Пошук і усунення несправностей», вибрати «Додаткові параметри» і далі «Відновлення образу системи». Якщо диск відновлення упізнаний системою, вона запропонує використовувати його як джерело образу. Також можна вибрати місцерозташування архіву вручну. Підтвердіть дії, виберіть розділи на диску, що перезаписуються. Далі почнеться процес відновлення, після якого система буде в тому стані, в якому знаходилась в момент створення резервної копії.
Також рекомендуємо ознайомитися з нашим відео на цю тему.
Еще комментарии








Валєрка
09.05.2024
1
0
Відповісти
Макснет
09.05.2024
1
0
Відповісти