
Wi-Fi 6 (IEEE802.11ax) забезпечує величезний приріст швидкості та загальної ємності і виводить ваш Wi-Fi на новий рівень. При цьому він зворотно сумісний зі стандартами Wi-Fi IEEE802.11a/b/g/n/ac.
Новітня бездротова технологія Wi-Fi 6 підходить для більш високих швидкостей, більшої ємності та зниження перевантаження мережі.
Підтримує більш надійні протоколи бездротової безпеки WPA3 для гарантування безпеки мережі.
Результати Speedtest на частоті 5 ГГЦ виглядають так:
Інформація зі зворотного боку роутера, яка може знадобитися при першому запуску і налаштуванні роутера:
Щоб отримати доступ до веб-інтерфейсу роутера, потрібно ввести в адресний рядок браузера одну з наступних адрес: http://192.168.0.1/ або http://itotolink.net/.
Пароль для входу стандартно: admin. Його бажано відразу поміняти, щоб не спрощувати завдання злому пристрою.
Швидке налаштування
Швидке налаштування складається з 5 етапів:
- Режим роботи — вибираємо режим маршрутизатора.
- Налаштування Internet — вибираємо DHCP.
- Налаштування бездротової мережі — увімкнути потрібні мережі 2.4 ГГц і 5 ГГЦ, поставити шифрування, придумати назву і пароль для кожної. Можна з'єднати дві мережі в одну.
- IPTV — вимкнено.
- Статистика — звіряємо всі дані, які раніше ввели, і натискаємо “Завершити”.
Чекаємо, поки застосуються налаштування, після чого можна підключатися. На цьому швидке налаштування завершене.
Основне налаштування
Меню Основних налаштувань роутера складається з наступних функцій: Стан, Налаштування (Інтернет), Wi-Fi мережа, Батьківський контроль, QoS, Гостьова мережа. Розглянемо кожен з них детальніше.
Головна. Це основне меню для діагностики роутера. Тут можна побачити, чи підключений роутер до мережі чи ні, в якому режимі він працює, яку IP-адресу отримав. Якщо натиснути на значок глобуса, трохи нижче можна побачити мережеві параметри, які отримує пристрій або не отримує в разі неправильного налаштування.
Натиснувши на значок роутер, ви побачите налаштування Wi-Fi мережі, їхню назву, на якому каналі вони працюють, тип шифрування.
При натисканні на значок монитора відкриється список підключеного обладнання (ПК, телефони, планшети). Можна перевірити назву пристрою, MAC-адресу, IP-адресу і спосіб підключення роутера (по кабелю або через Wi-Fi).
Інтернет. Тут можна вказати тип підключення (в нашому випадку це DHCP або Автоматичне). При первинному налаштуванні роутера також необхідно вказати MAC-адресу, вказану за вашим підключенням. Її можна подивитися в особистому кабінеті, уточнити в техпідтримці в онлайн-чаті на сайті або за номером телефону 0800-31-0800.
Бездротова мережа. Цей пункт повністю дублюється з тим, що описано в розділі “Швидке налаштування”.
Обмеження. Ця функція дозволяє додати пристрій, на який в подальшому можна застосувати обмеження входу на окремі адреси сайтів і часу роботи по дням тижня і по годинам.
Режим обмеження можна налаштувати двома способами:
- Чорний список. Надає можливість заблокувати доступ до певних веб-сайтів з роутера. Для цього необхідно додати адреси сайтів, які ви хочете заборонити для всіх пристроїв, підключених до мережі. Цей метод є ефективним для запобігання доступу до шкідливих або небажаних ресурсів.
- Білий список. Дає дозвіл на доступ лише до певних веб-сайтів, обмежуючи доступ до інших. Ви вказуєте адреси сайтів, які користувачі можуть відвідувати, а всі інші сайти будуть автоматично заблоковані. Цей підхід корисний, коли необхідно забезпечити доступ лише до певних освітніх чи безпечних ресурсів.
QoS. Ця функція дає можливість створювати правила на завантаження і скачування на кожну підключену IP-адресу, встановлювати ліміти на скачування та надсилання файлів.
Гостьова мережа. Дана функція призначена для надання Інтернету гостям або тимчасовим користувачам, гарантуючи при цьому безпеку основної мережі. Вона дозволяє створити окрему Wi-Fi мережу з обмеженим доступом до внутрішніх ресурсів основної мережі, таким як комп’ютери, принтери та інші пристрої. Для входу в гостьову мережу зазвичай використовують більш простий пароль, який можна легко поміняти після того, як гості підуть.
Додаткові налаштування
Ping від WAN порту
Для віддаленої діагностики часто допомагає Пінг. Увімкнути його можна, перейшовши в “Додаткові налаштування” — “NAT Mapping” — “VPN” — “Пінг-доступ на WAN”.
Enable WAN Port Blind
Зверніть увагу, що функція Enable WAN Port Blind повинна бути вимкнена. В іншому випадку на порту будуть відображатися всі MAC-адреси підключених пристроїв, і отримати білу IP-адресу роутеру буде складніше.
Перевірити це можна, перейшовши у відповідне меню: “Розширені налаштування” — “Інтернет” — “Налаштування WAN”.
Прошивка роутера
Версію прошивки роутера можна перевірити, перейшовши в “Розширені налаштування” — “Інструменти” — “Оновлення прошивки”. Зараз там: Версія прошивки TOTOLINK-X2000R-Gh-V1.0.0-B20230726.1108.
На сьогодні це остання версія. Появи нових версій можна перевірити, перейшовши за посиланням.
Налаштування віддаленого доступу до роутера
Віддалений доступ до роутера дозволяє керувати пристроєм і налаштовувати його з будь-якої точки, знаходячись поза локальною мережею. Це зручно для моніторингу роботи мережі, зміни налаштувань, усунення несправностей, оновлення прошивки та інших завдань, які не потребують фізичної присутності поруч з роутером.
Увімкнути віддалений доступ можна наступним чином: перейти в “Розширені налаштування” — “Інтернет” — “Налаштування WAN” — поставити галочку навпроти рядка “Доступ на веб-інтерфейс Wi-Fi роутера з мережі Інтернет та локальної мережі провайдера”. Також бажано змінити порт зі стандартного 8080 на будь-який доступний. Після налаштування можна буде входити у веб-інтерфейс роутера через Інтернет, увівши в браузері білий IP і вказаний вами порт у форматі https://[WAN IP]:8585.
Зміна пароля у веб-інтерфейсі роутера
Зміна пароля у веб-інтерфейсі роутера необхідна для гарантування безпеки вашої мережі. Стандартно багато роутерів мають стандартні паролі, які легко вгадати. Змінивши пароль, ви захищаєте налаштування роутера від несанкціонованого доступу, запобігаєте можливості злому мережі та дбаєте про безпеку підключених пристроїв.
Змінити пароль можна наступним чином: перейшовши в “Розширені налаштування” — “Інструменти” — “Зміна пароля” — вводимо поточний пароль і два рази підтверджуємо новий.
Роутери з підтримкою Wi-Fi 6 і шифруванням WPA3 відмінно підходять для тих, хто зацікавлений у максимальній продуктивності і безпеці своєї мережі. Особливо актуальні такі модели для користувачів, яким важлива швидкість Інтернету і захист даних.
Видеообзор ключевых параметров роутера Totolink Х2000R от команды Макснет доступен на нашем YouTube канале:
Еще комментарии

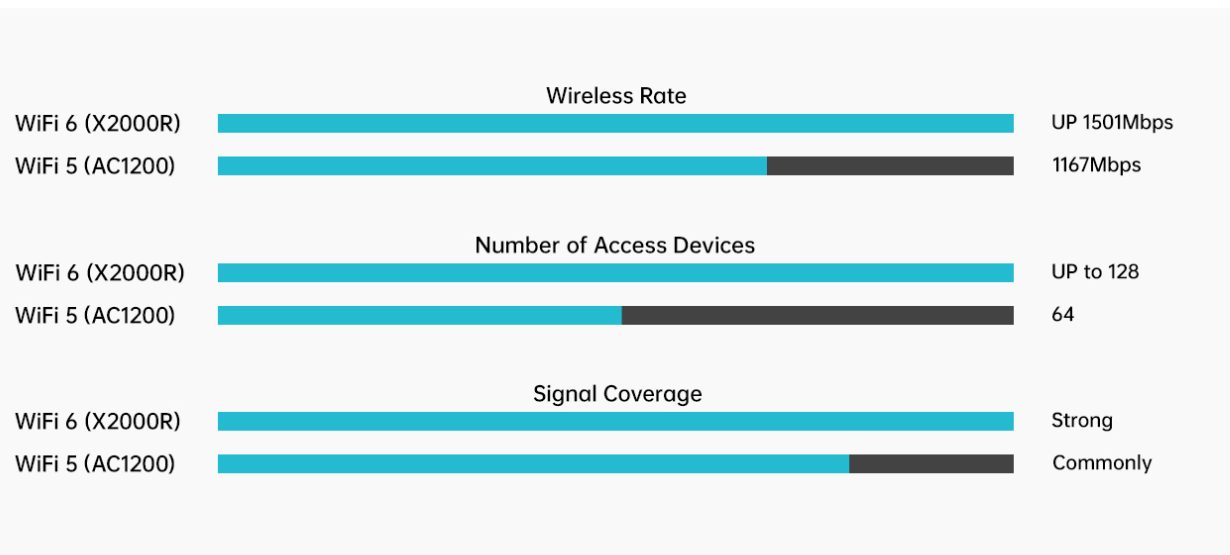
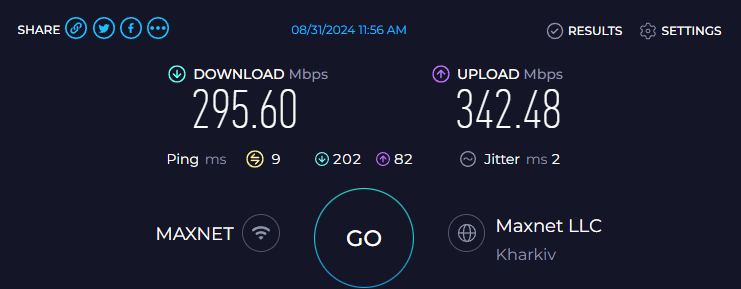

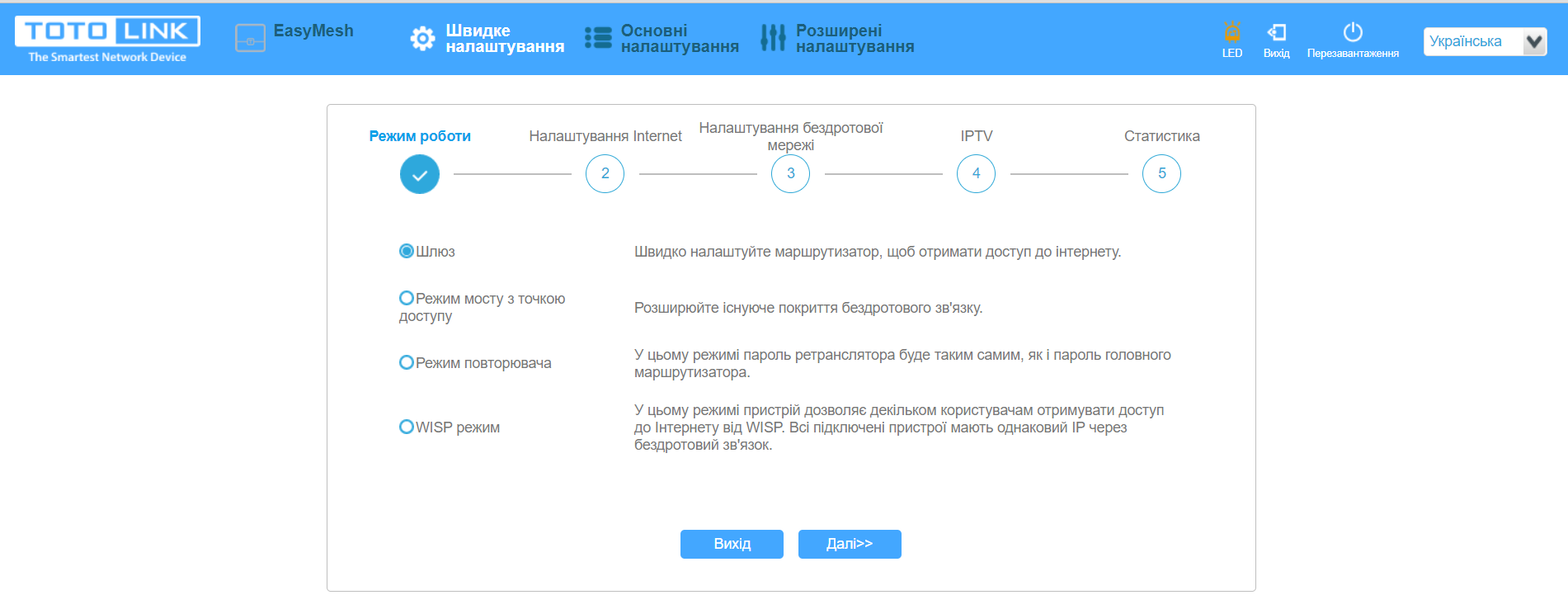
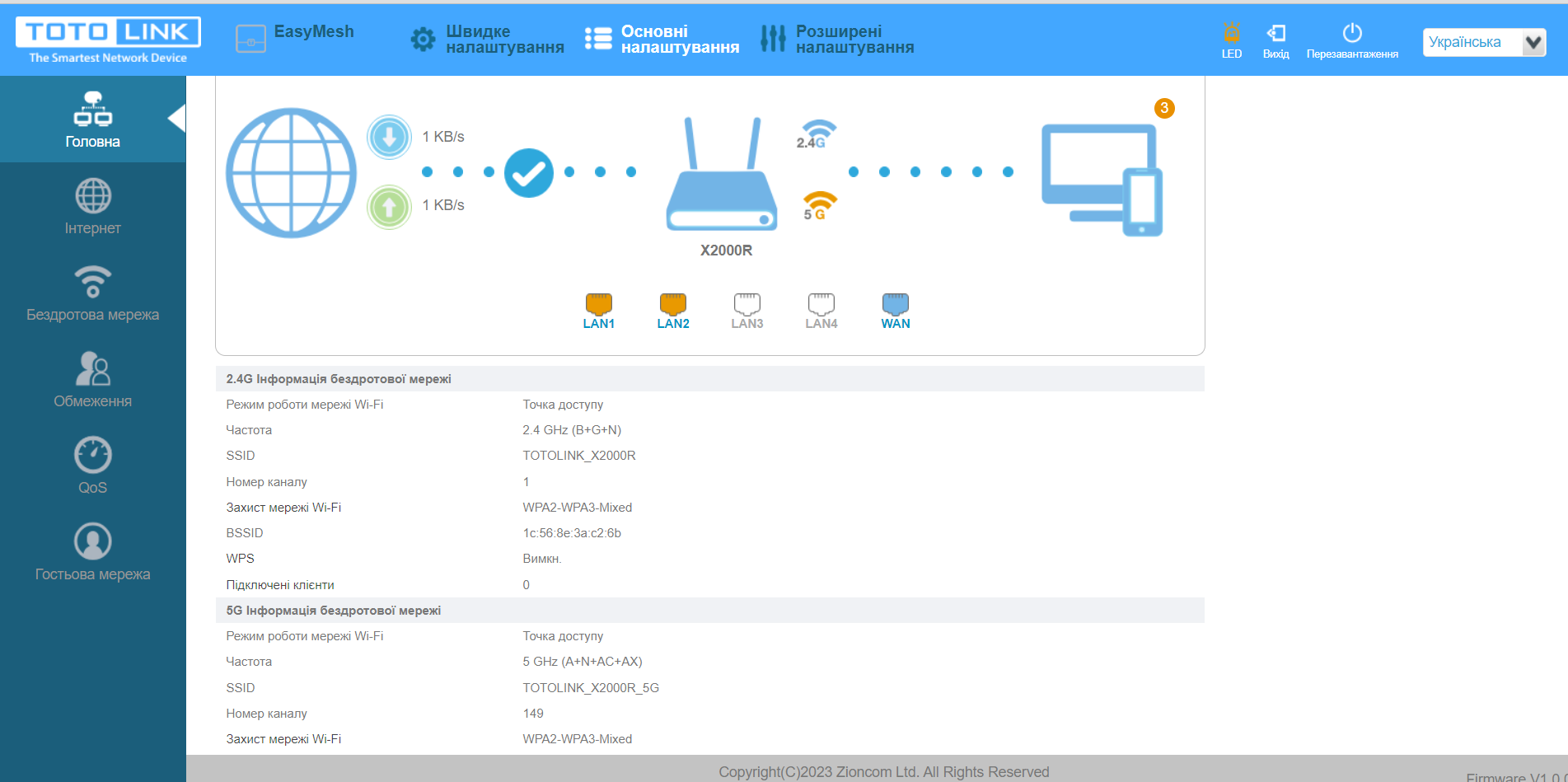
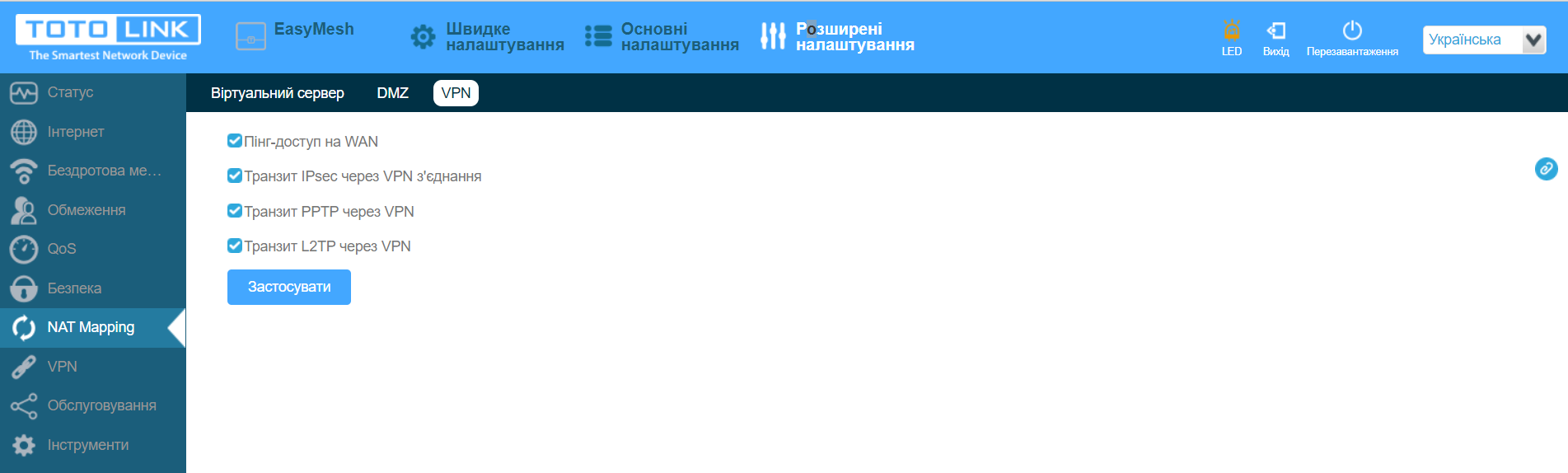
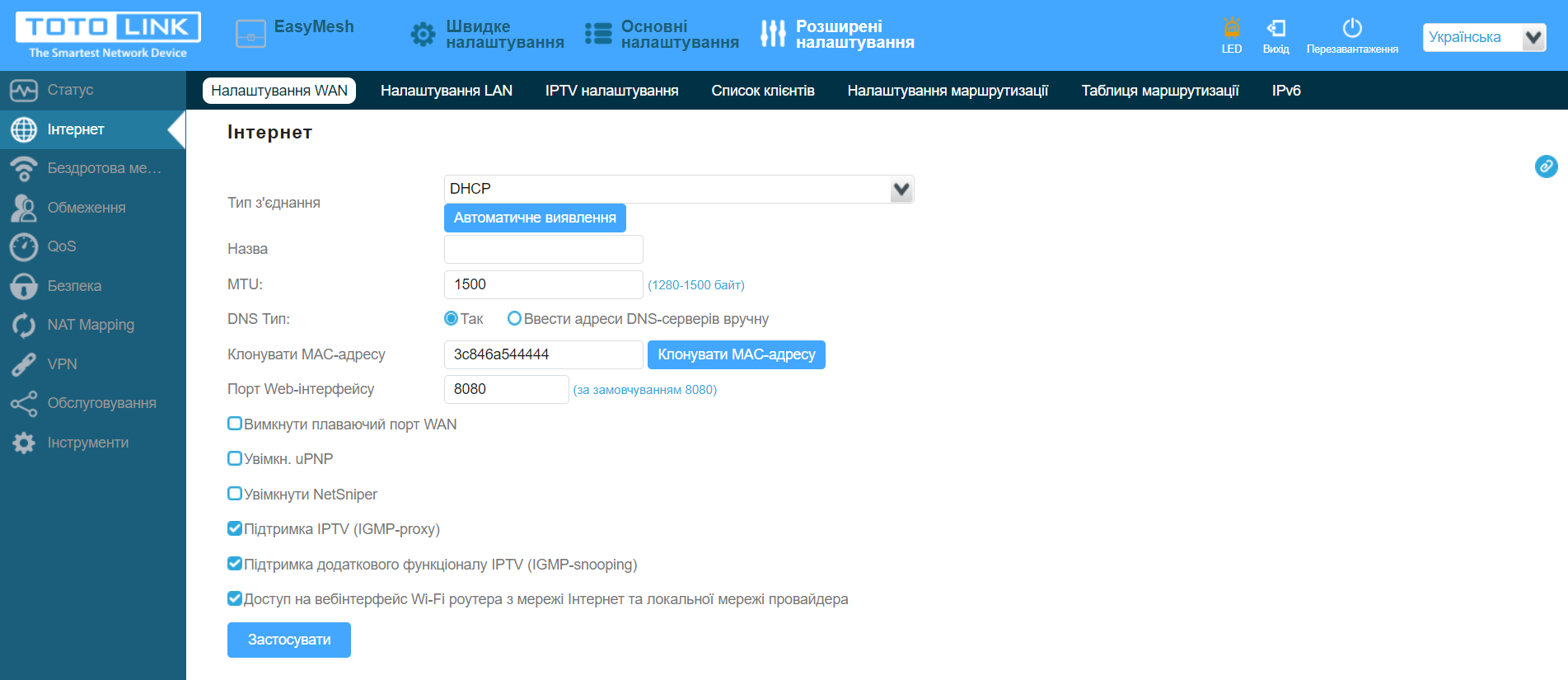
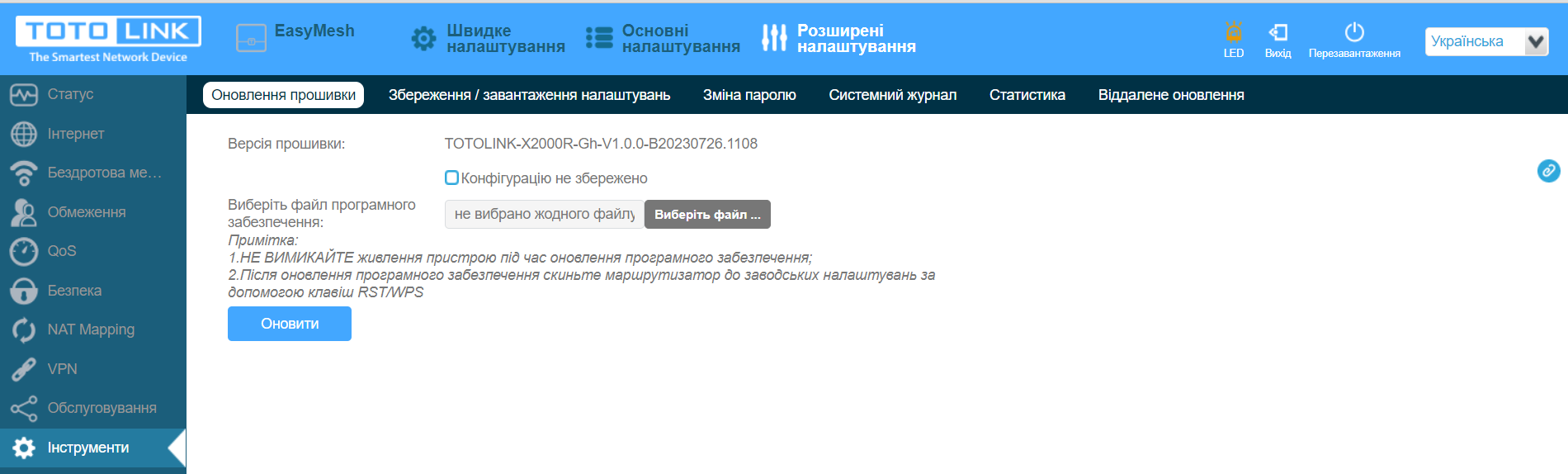
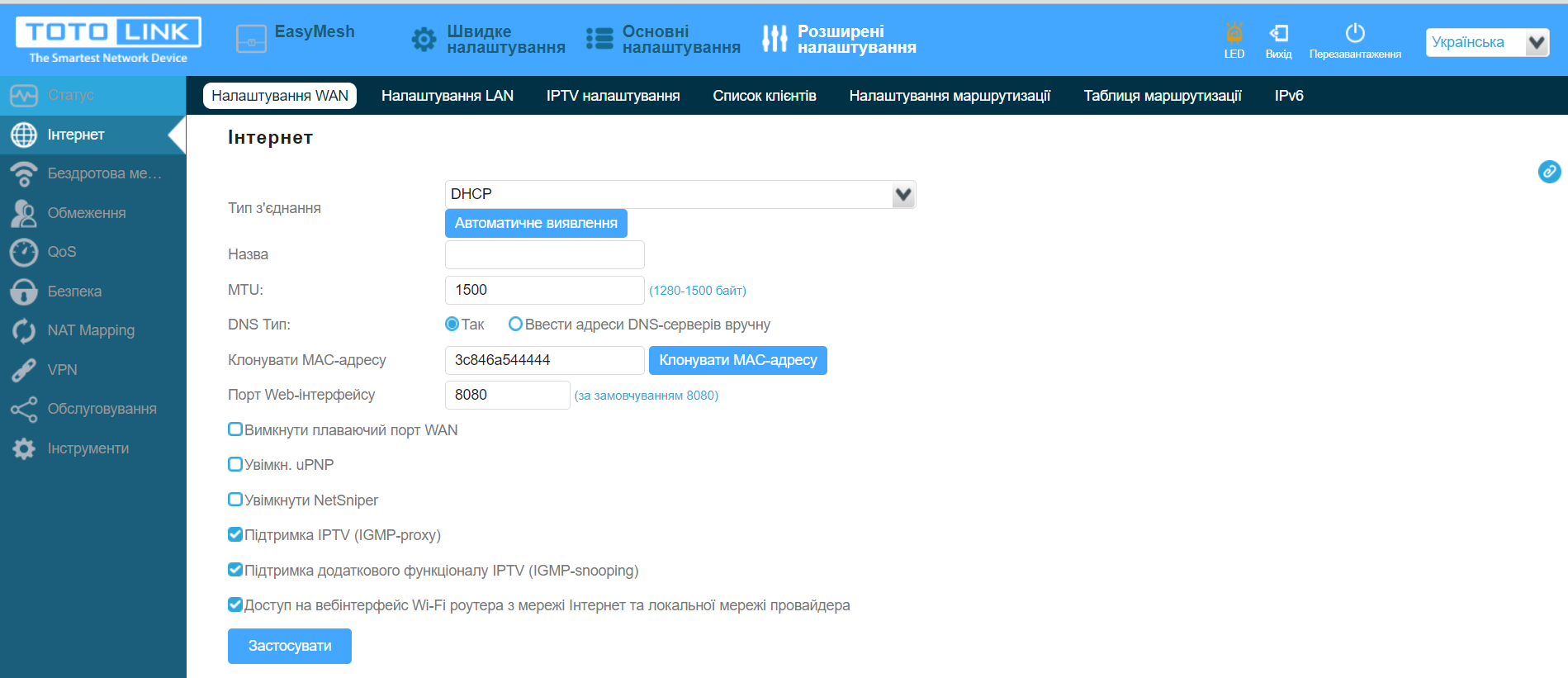
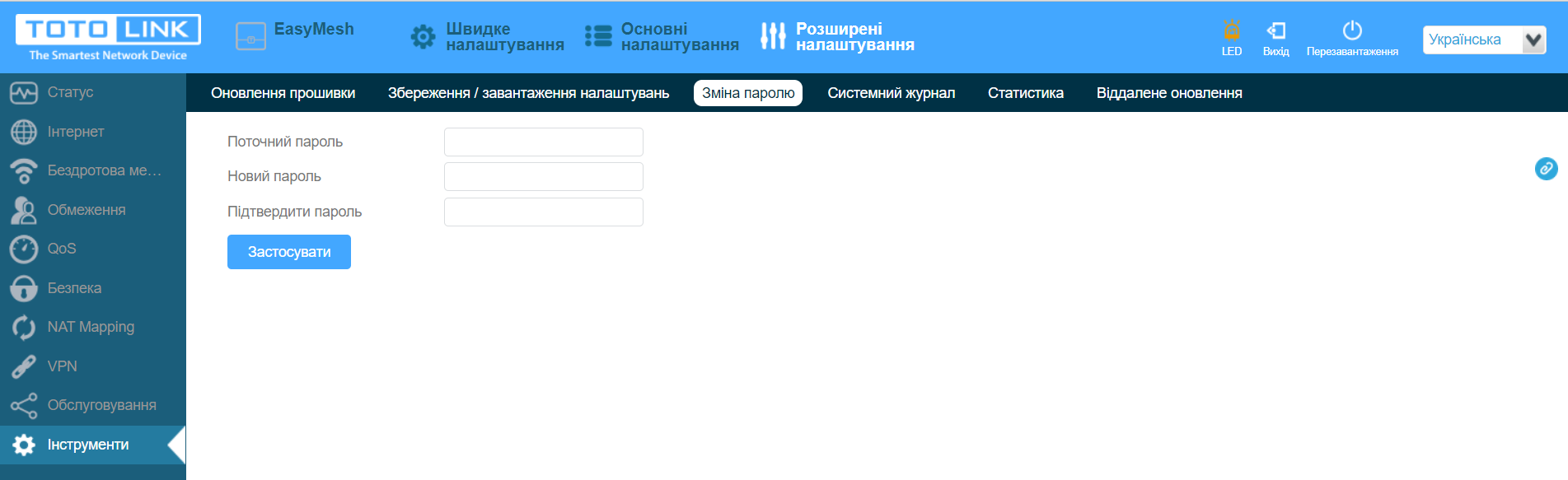







Роман
31.12.2024
0
0
Відповісти