
Якщо ваша операційна система працює повільно і ви використовуєте жорсткий диск, у вирішенні проблеми може допомогти процедура його дефрагментації. Якщо ж ви маєте підозри щодо несправності внутрішнього диска, правильним рішенням буде скористатися системою тестування SMART.
Що таке SMART HDD і для чого вона потрібна
SMART — це система, вбудована в жорсткі диски (HDD) і твердотільні накопичувачі (SSD), яка моніторить і аналізує різні параметри диска для виявлення потенційних проблем. Назва розшифровується як “self-monitoring, analysis and reporting technology” і в перекладі означає “технологія самодіагностики, аналізу та звітності”.
Перевірка параметрів HDD виконує низку функцій:
- Попередження про можливі несправності.
SMART параметри дозволяють виявити проблеми з диском ще до того, як він вийде з ладу. Це допомагає вчасно вжити заходів для запобігання втраті даних. Наприклад, якщо диск починає показувати ознаки зменшення швидкості або частих помилок, це може сигналізувати про майбутні проблеми.
- Моніторинг здоров'я диска.
SMART параметри включають різні метрики, такі як кількість перезаписів секторів, температура диска, час роботи та інші. Моніторинг цих параметрів допомагає оцінити загальний стан диска і виявити будь-які відхилення від нормального функціонування.
- Раннє виявлення помилок.
Деякі з параметрів, що моніторяться SMART, можуть показати, що диск має фізичні проблеми, такі як погіршення секторів чи проблеми з механічними частинами. Це дає можливість вчасно вжити заходів, наприклад, створити резервну копію важливих даних.
- Оптимізація продуктивності.
Оцінка SMART параметрів може також вказувати на те, що диск потребує обслуговування або очищення для підтримки його продуктивності на оптимальному рівні.
- Планування заміни обладнання.
Якщо SMART параметри вказують на значне зниження здоров'я диска, це може бути сигналом про необхідність його заміни. Це дозволяє планувати заміну HDD до того, як диск перестане працювати повністю, що зменшує ризик втрати даних і збоїв у роботі системи.
ОС Windows 10 має низку вбудованих інструментів, за допомогою яких ви можете швидко діагностувати стан внутрішнього диска комп’ютера і визначити потенційні несправності. Розглянемо основні з них.
Визначаємо можливі несправності HDD за допомогою застосунку “Командний рядок”
Щоб проаналізувати, чи має жорсткий диск вашого комп’ютера якісь проблеми, можна використати консоль командного рядку.
Визначаємо статус диска
Для цього потрібно виконати наступну послідовність дій:
- Відкрийте консоль командного рядку з привілейованими правами будь-яким способом, наприклад, так:
- 1.1. Натисніть на кнопку “Пуск” на Панелі завдань і відкрийте меню “Windows”.
- 1.2. У списку, що з'явиться, знайдіть і відкрийте розділ “Службові – Windows”.
- 1.3. У переліку доступних інструментів знайдіть і натисніть правою кнопкою миші на розділ “Командний рядок”.
- 1.4. У вікні контекстного меню, що з'явиться, натисніть на розділ “Більше” і відкрийте нове вкладене меню, в якому з доступних варіантів виберіть розділ “У режимі адміністратора”.
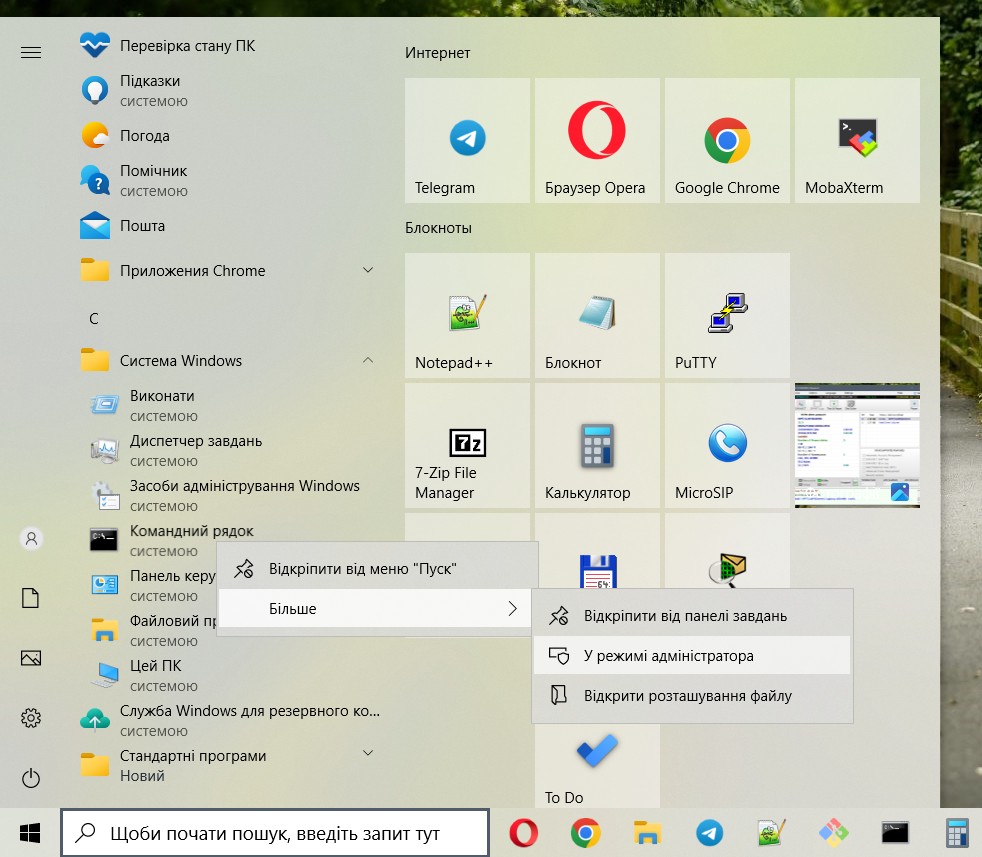
- У вікні, що відкриється, введіть у відповідному рядку наступну команду:
wmic diskdrive get status.
Після чого натисніть на клавіатурі клавішу “Введення”.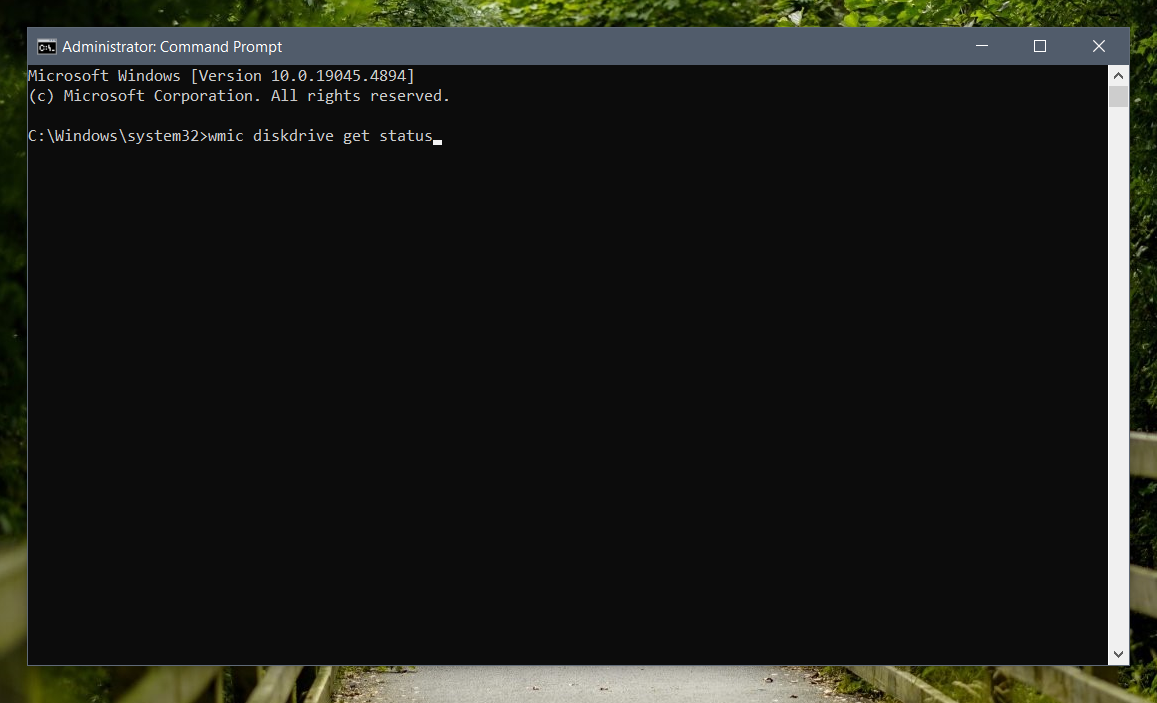
- Після проведеного службою ОС Windows 10 аналізу кінцевий результат буде відображений у стовпці “Status”. “OK” в статусі кожного внутрішнього диска зі встановлених у комп'ютері означає, що їх стан у повному порядку.
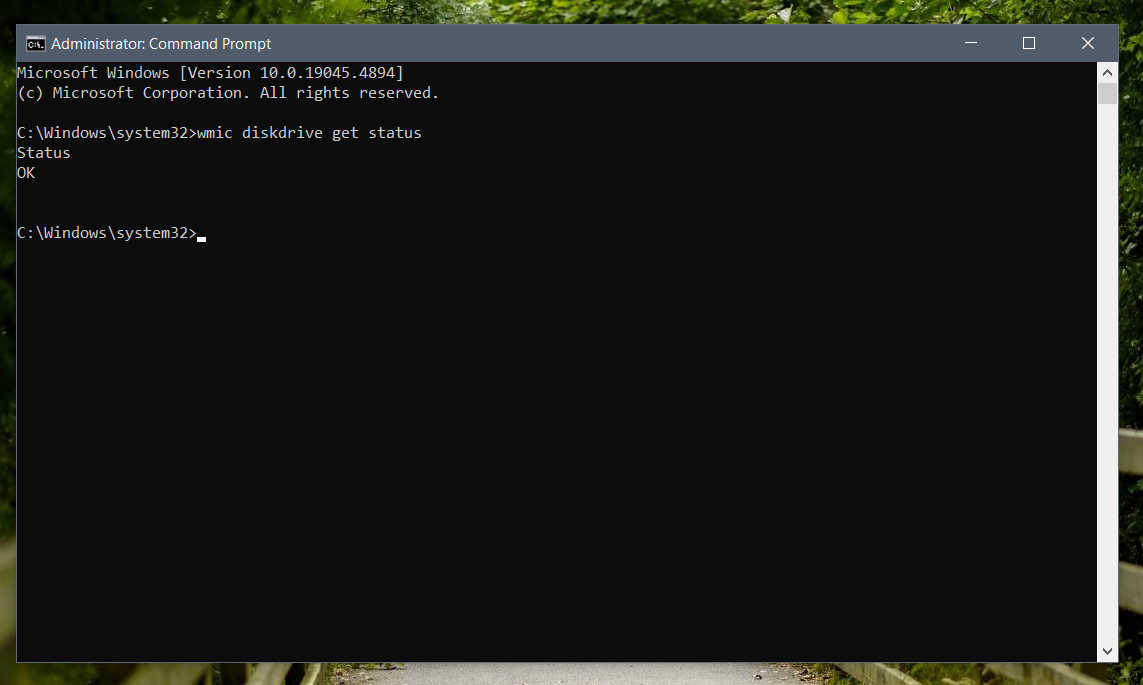
Якщо в статусі вказаний будь-який інший результат (наприклад, “bad”, “unknown” чи “caution”), це свідчить про неминучість апаратного збою на жорсткому диску або виникненні у команди проблем при зверненні до програмної прошивки накопичувача, що може призвести до несправності в подальшому. Тому відомості про наявність будь-якої з помилок є сигналом до того, щоб зробити резервну копію своїх файлів.
Визначаємо прогнозований збій накопичувача
Щоб перевірити прогнозований статус розвитку можливої помилки, передбачити можливу поломку запам’ятовуючого пристрою і визначити, чи не починає HDD виходити з ладу, потрібно виконати наступний алгоритм дій:
- Відкрийте консоль командного рядку з розширеними привілеями будь-яким способом, наприклад, так:
- 1.1. Натисніть в лівому нижньому куті екрану на Панелі завдань на кнопку “Пошук” і відкрийте пошукову панель.
- 1.2. У відповідному полі введіть фразу “Командний рядок”.
- 1.3. Після відображення шуканого результату в розділі “Найкраща відповідність” натисніть на нього правою кнопкою миші та у вікні контекстного меню, що спливе, виберіть зі списку можливих дій розділ “Запуск від імені адміністратора”.
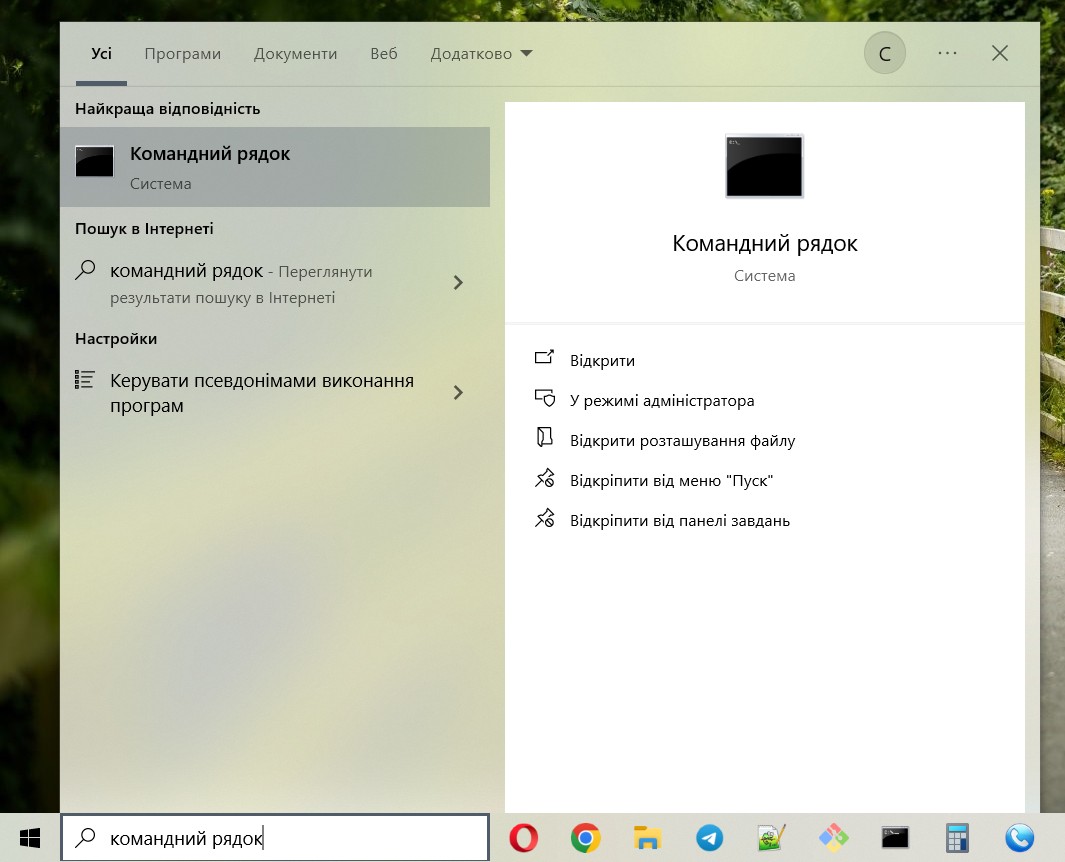
- У вікні, що відкриється, введіть команду
wmic /namespace:\\root\wmi path MSStorageDriver_FailurePredictStatus
і натисніть на клавіатурі на клавішу “Введення”.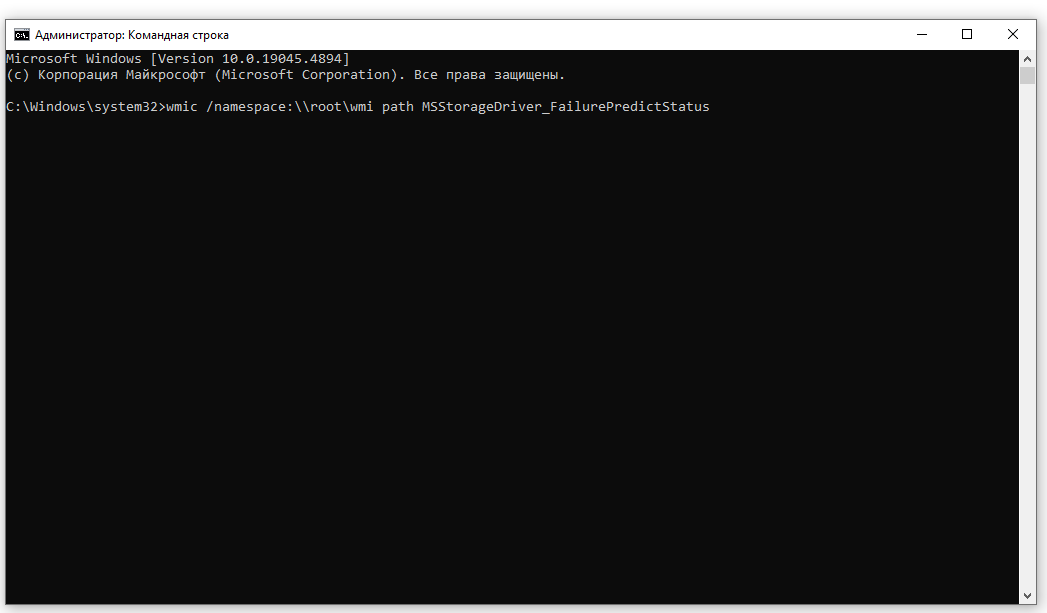
- Після появи підсумкового результату перевірте значення в колонці “PredictFailure”. Якщо кінцевий статус відображається характеристикою “FALSE”, це означає, що HDD працює коректно.
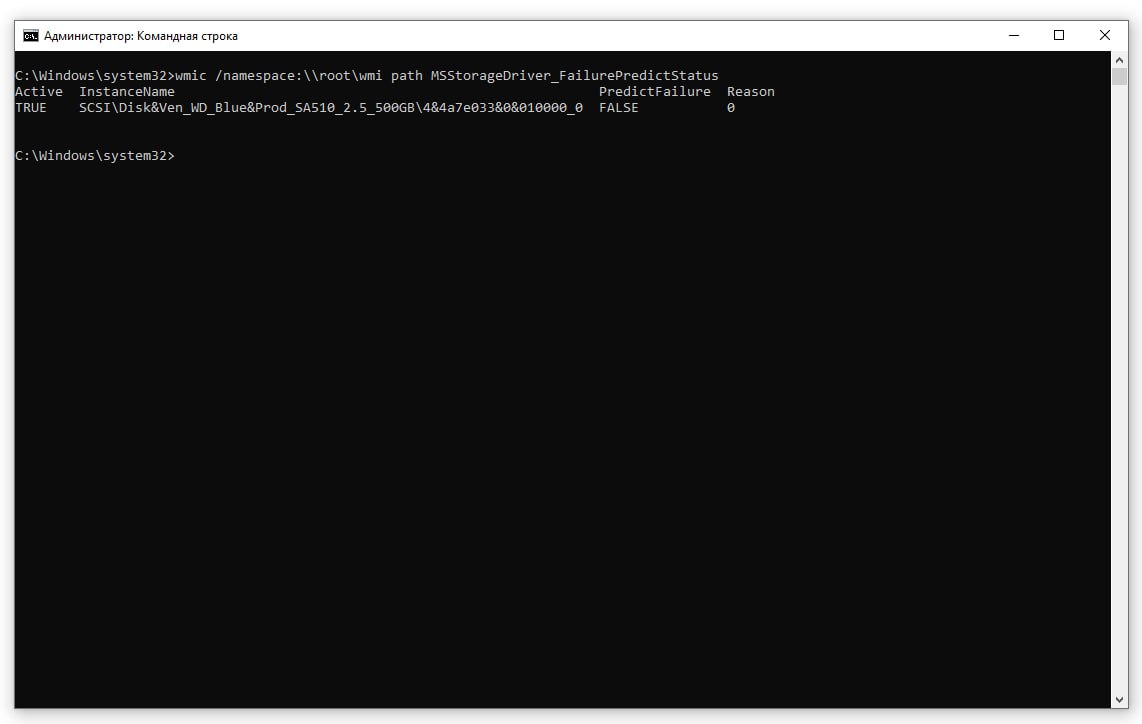
Якщо ж кінцевий статус відображається характеристикою “TRUE”, це означає, що “SMART” передбачає швидкий збій жорсткого диска, тому вам потрібно звернути на нього особливу увагу та потурбуватися про збереження інформації.
У стовпці “Reason” також може відображатися числове значення більше нуля. В цьому випадку для розшифрування коду вам варто звернутися до виробника пристрою, оскільки таке значення є індивідуальним.
Оцінюємо стан HDD за допомогою застосунку “Системний монітор”
Для аналізу продуктивності і потенційного розвитку проблем із жорстким диском можна скористатися застосунком “Performance Monitor / Системний монітор”. Тут алгоритм дій наступний:
- Відкрийте згаданий застосунок:
- 1.1. Натисніть на Панелі завдань в нижньому лівому куті екрану на кнопку “Пошук” і відкрийте пошукову панель.
- 1.2. У поле запиту введіть фразу “Performance Monitor / Системний монітор”, і відповідна служба миттєво відобразить у розділі “Найкраща відповідність” потрібний застосунок.
- 1.3. Після відображення назви потрібного застосунку в розділі “Найкраща відповідність” натисніть на неї лівою кнопкою миші або натисніть на кнопку “Відкрити” в правому бічному меню пошукової панелі.
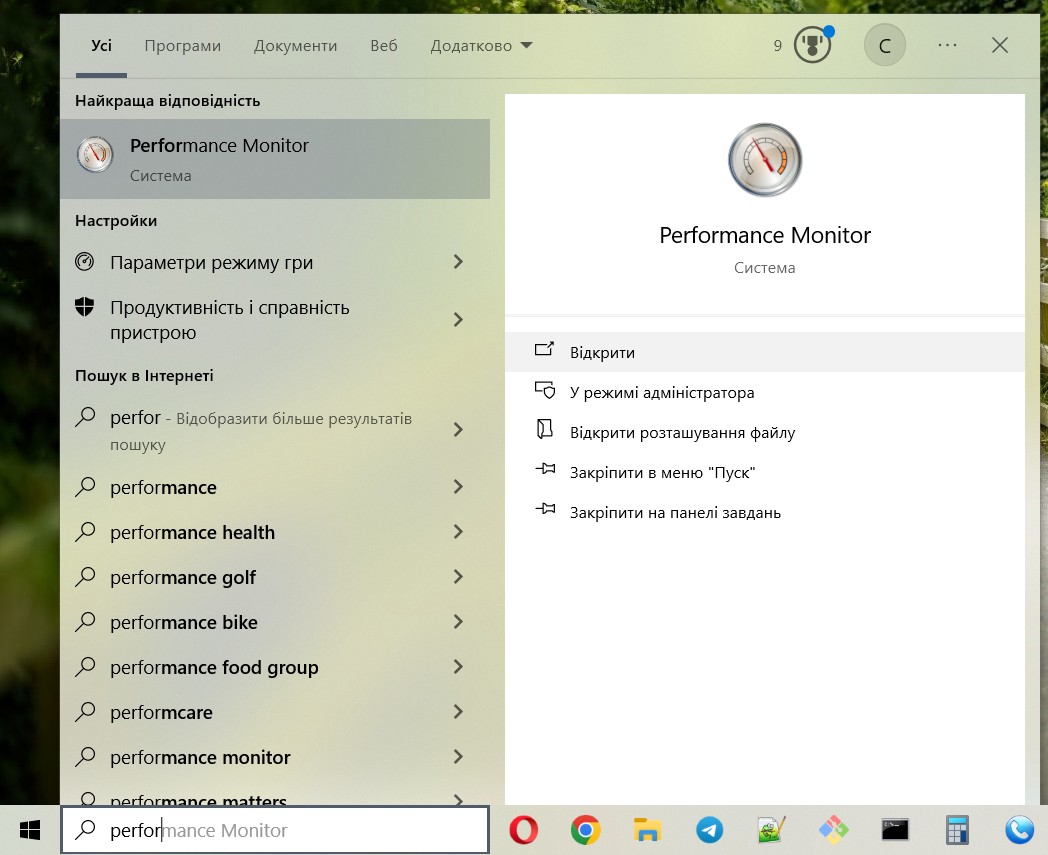
- В лівій бічній панелі керування вікна, що відкриється, натисніть на значок стрілки “вправо” в рядку розділу “Data Collector Sets / Групи збирачів даних” для відображення вкладених елементів.
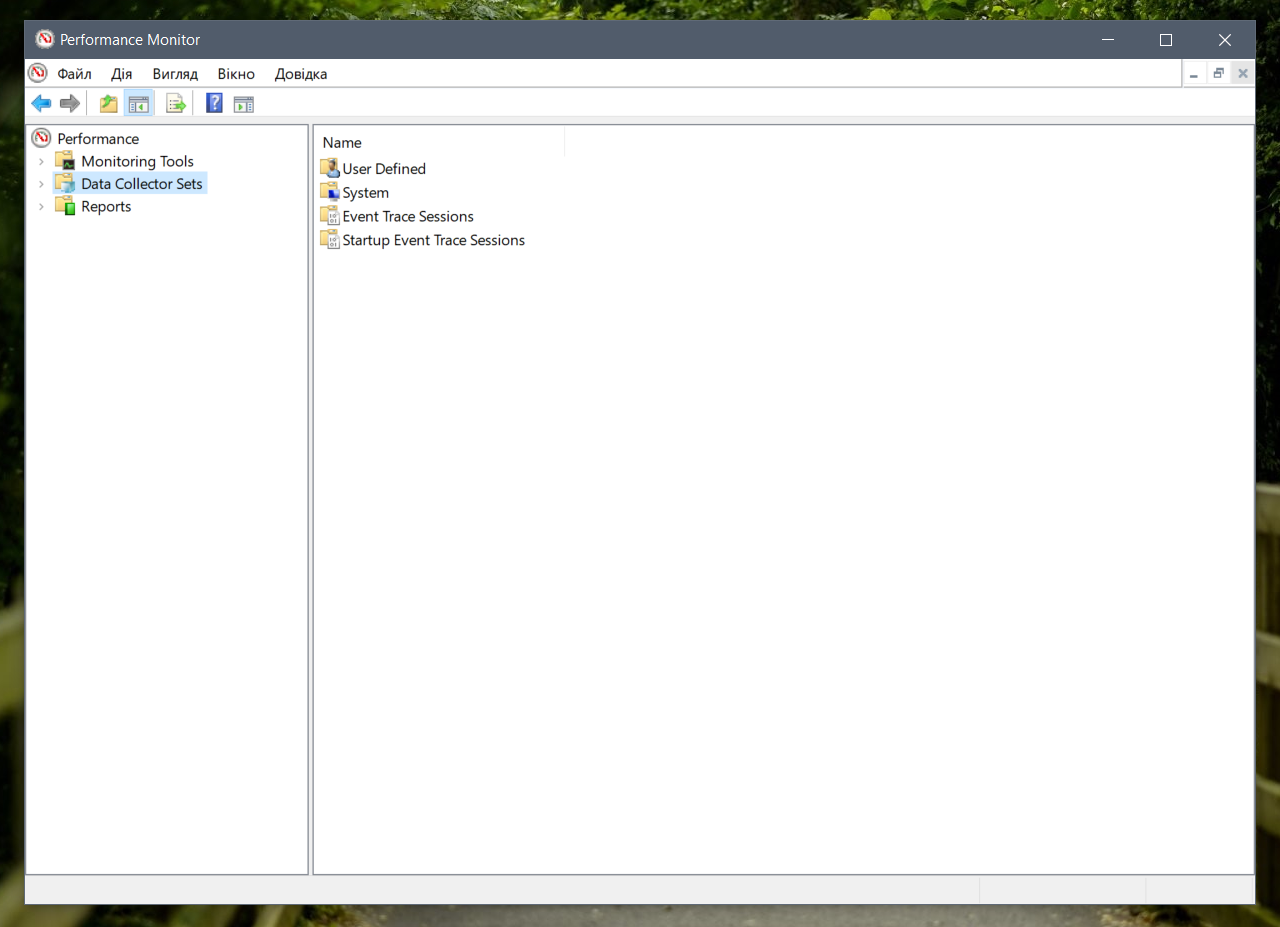
- У поданому списку відкрийте рядок розділу “System / Системні”, натиснувши на значок стрілки “вправо”.
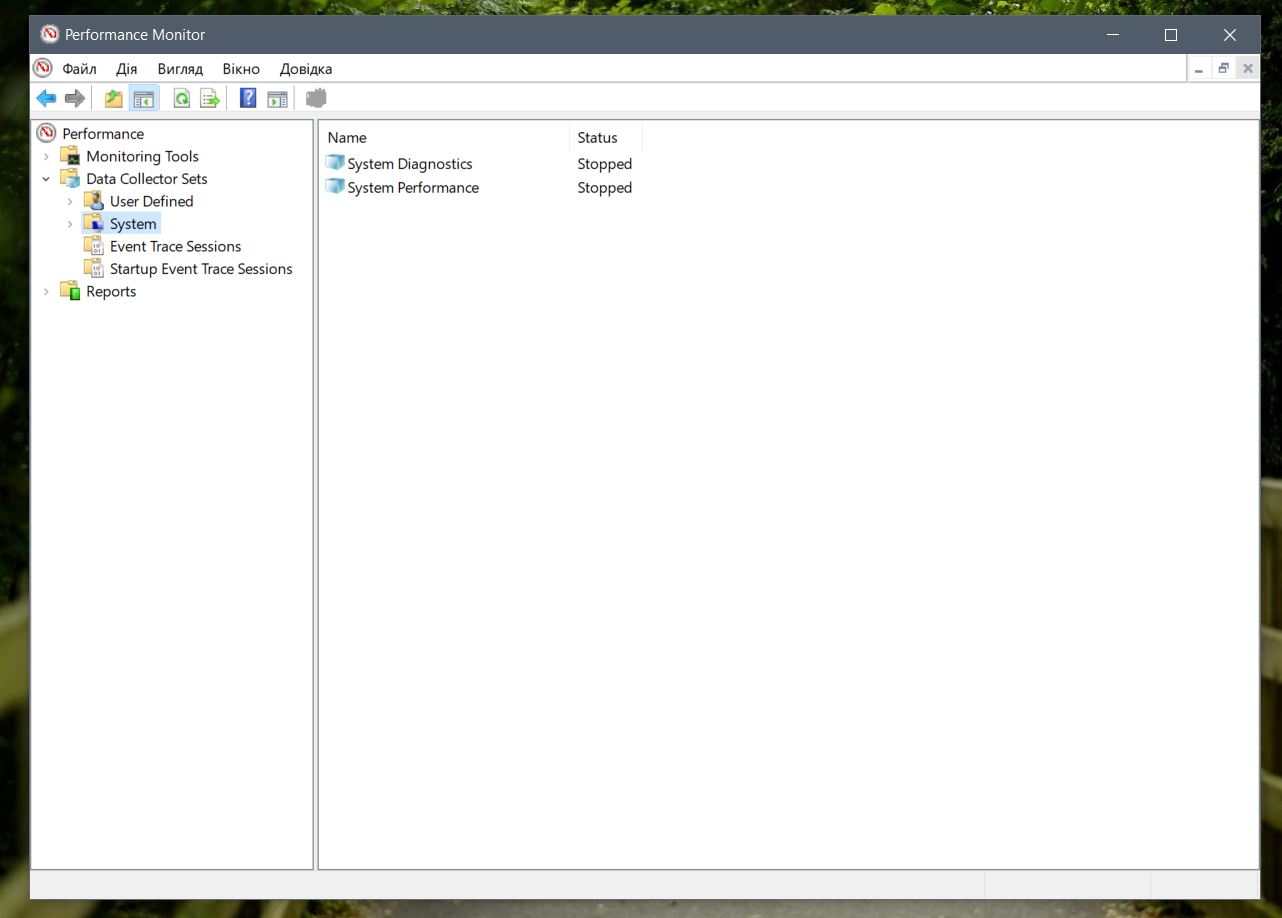
- У вказаному розділі виберіть з доступних варіантів вкладку “System Diagnostics (Діагностика системи)” і натисніть на неї правою кнопкою миші. У спливаючому вікні контекстного меню з доступних варіантів дозволених дій виберіть “Start / Пуск”.
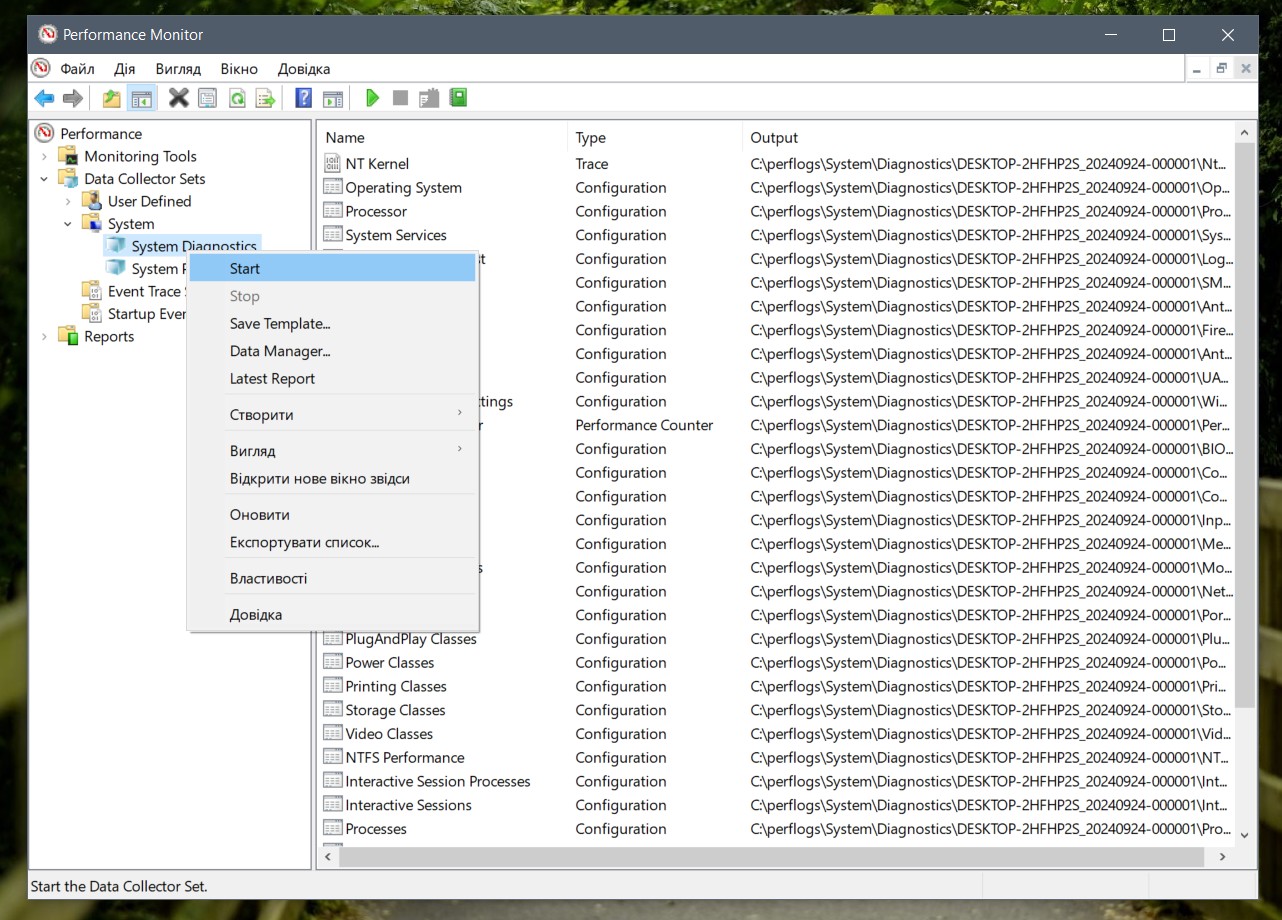
- Для відображення вкладених елементів натисніть на схематичну стрілку “вправо” та відкрийте вміст розділу “Reports / Звіти”.
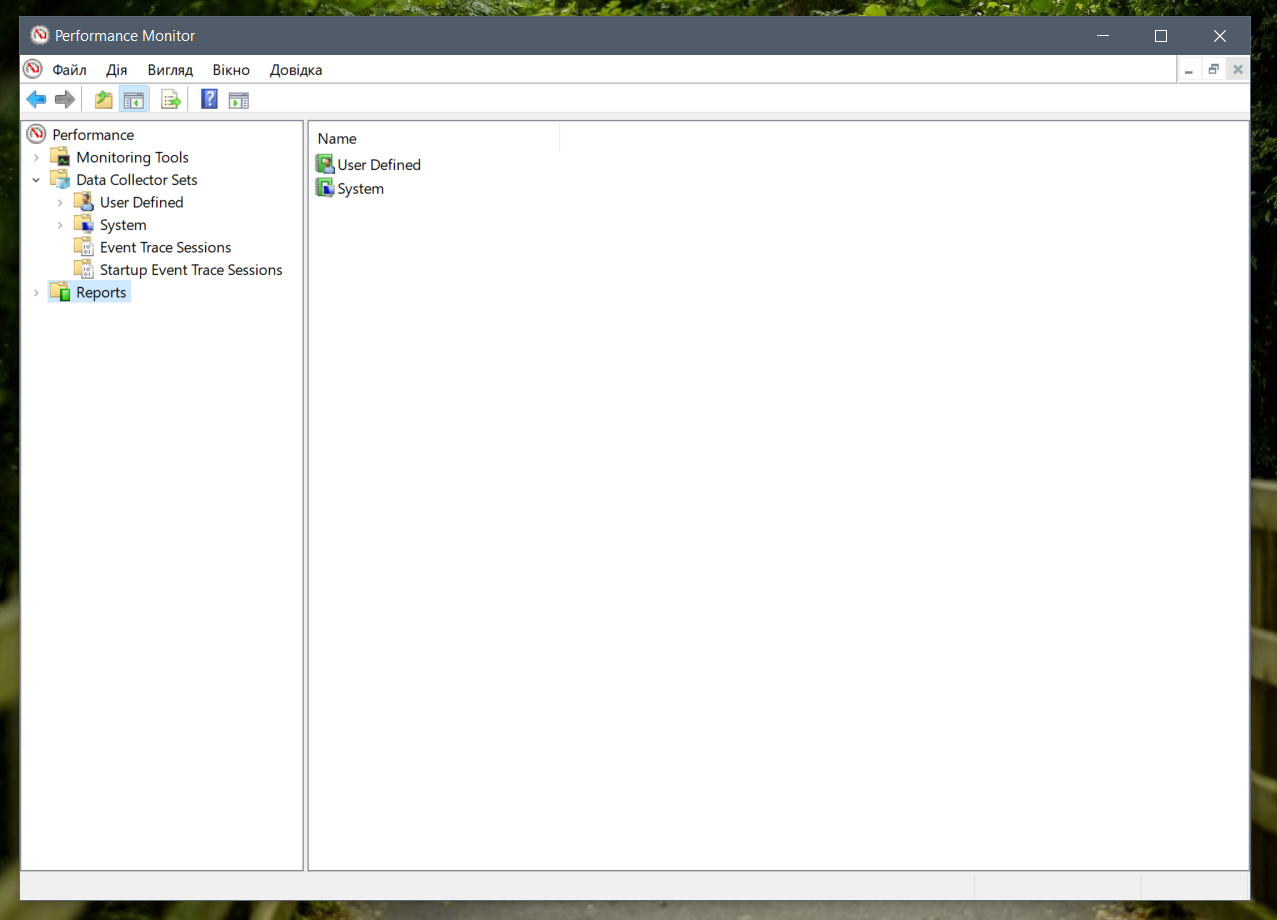
- У поданому переліку знайдіть рядок розділу “System / Системні” та відкрийте його вміст, знову натиснувши на стрілку “вправо”.
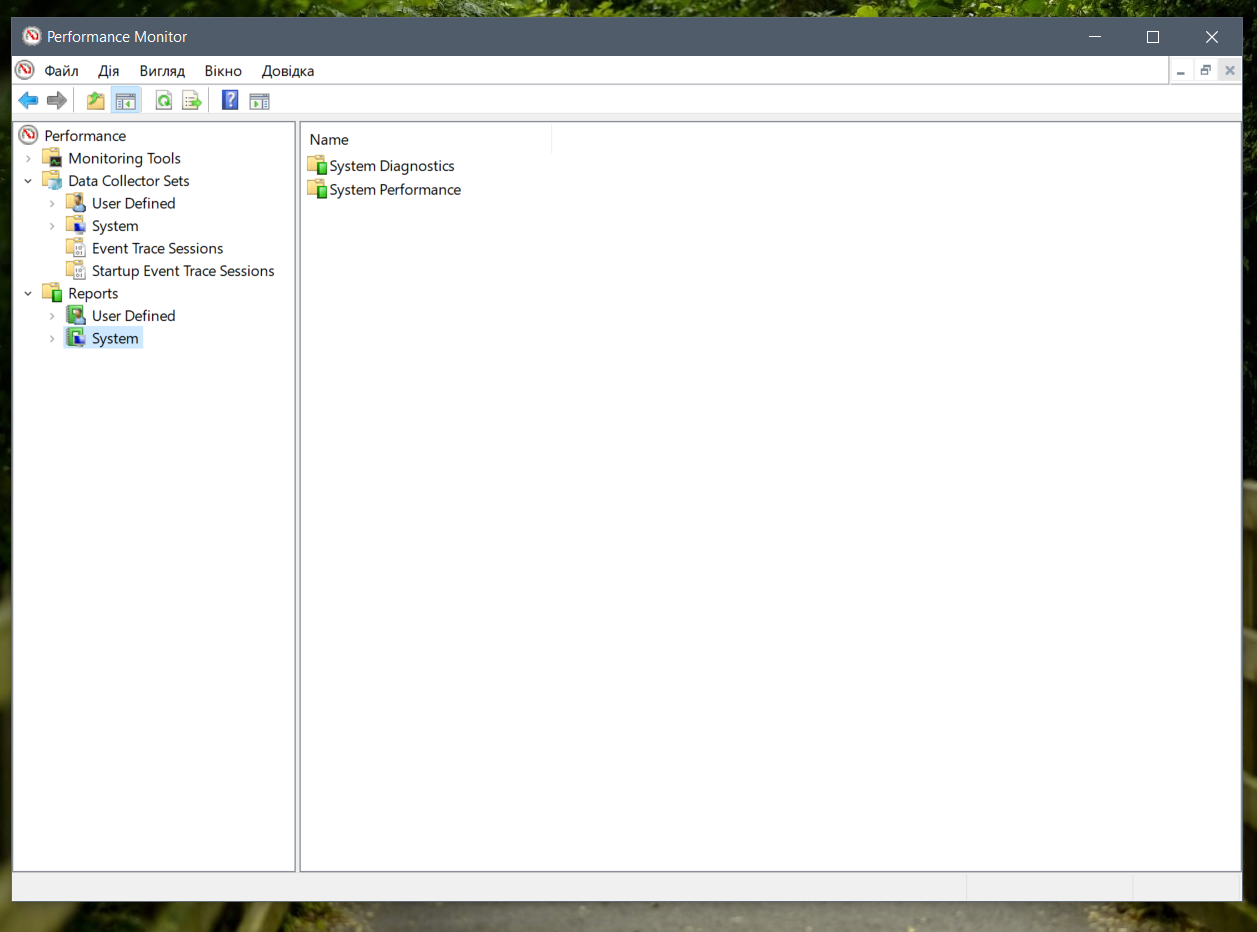
- Знову натисніть на значок стрілки “вправо” рядку розділу “System Diagnostics” для ознайомлення з його вкладеними елементами.
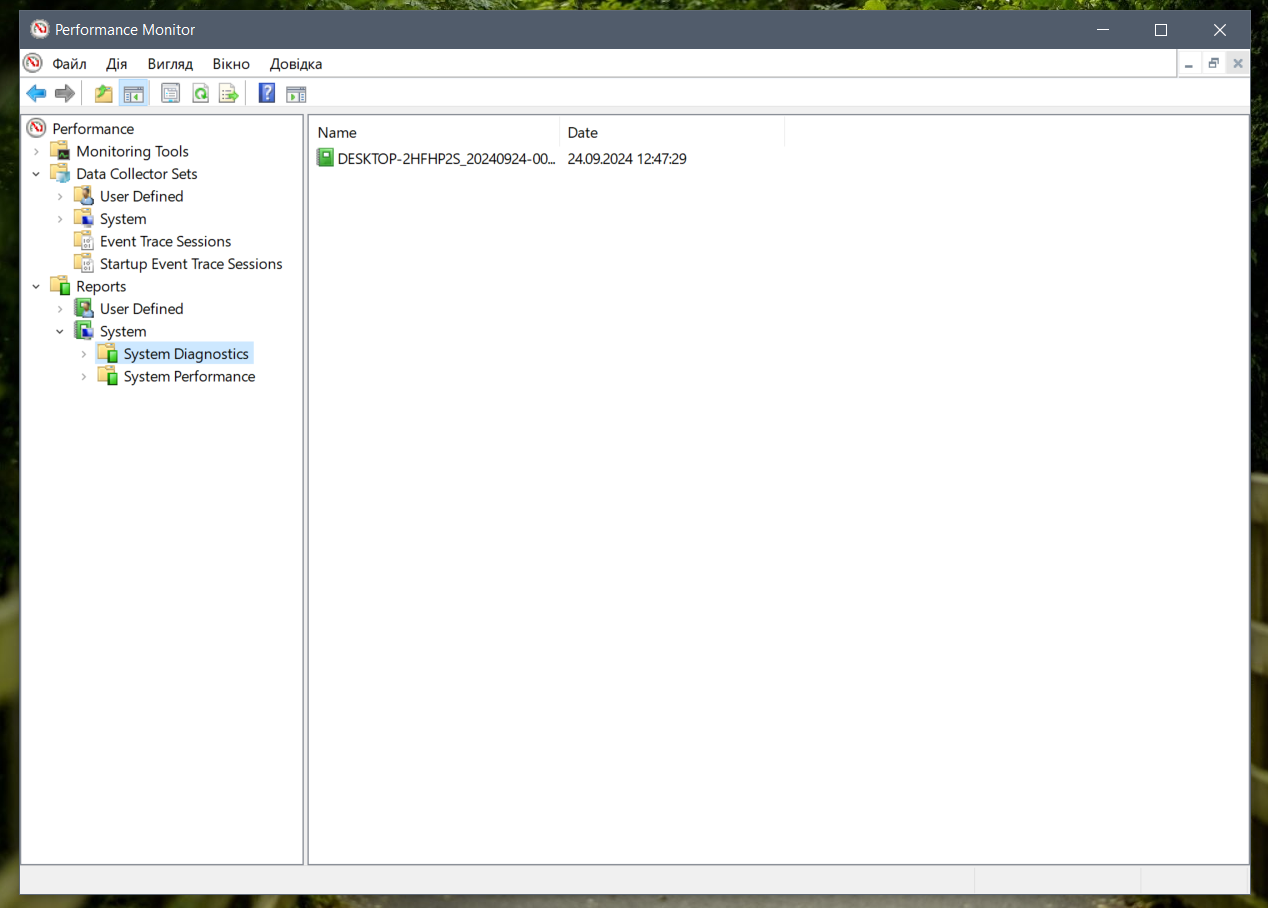
- У розділі, що відкриється, натисніть на вкладений діагностичний звіт, який має назву кодового імені комп’ютера, та дочекайтеся завершення діагностики системою.
- У правій панелі вікна застосунку “Performance Monitor / Системний монітор” ви побачите сформований системою повний і детальний звіт.
- 9.1. В ньому знайдіть та відкрийте розділ “Попередження”, в якому в таблиці “Базові системні перевірки” натисніть в колонці “Тести” на кнопку зі знаком “+” поруч з пунктом “Перевірки диска”.
- 9.2. В колонці таблиці знайдіть рядок “Перевірка SMART — передбачення збою”.
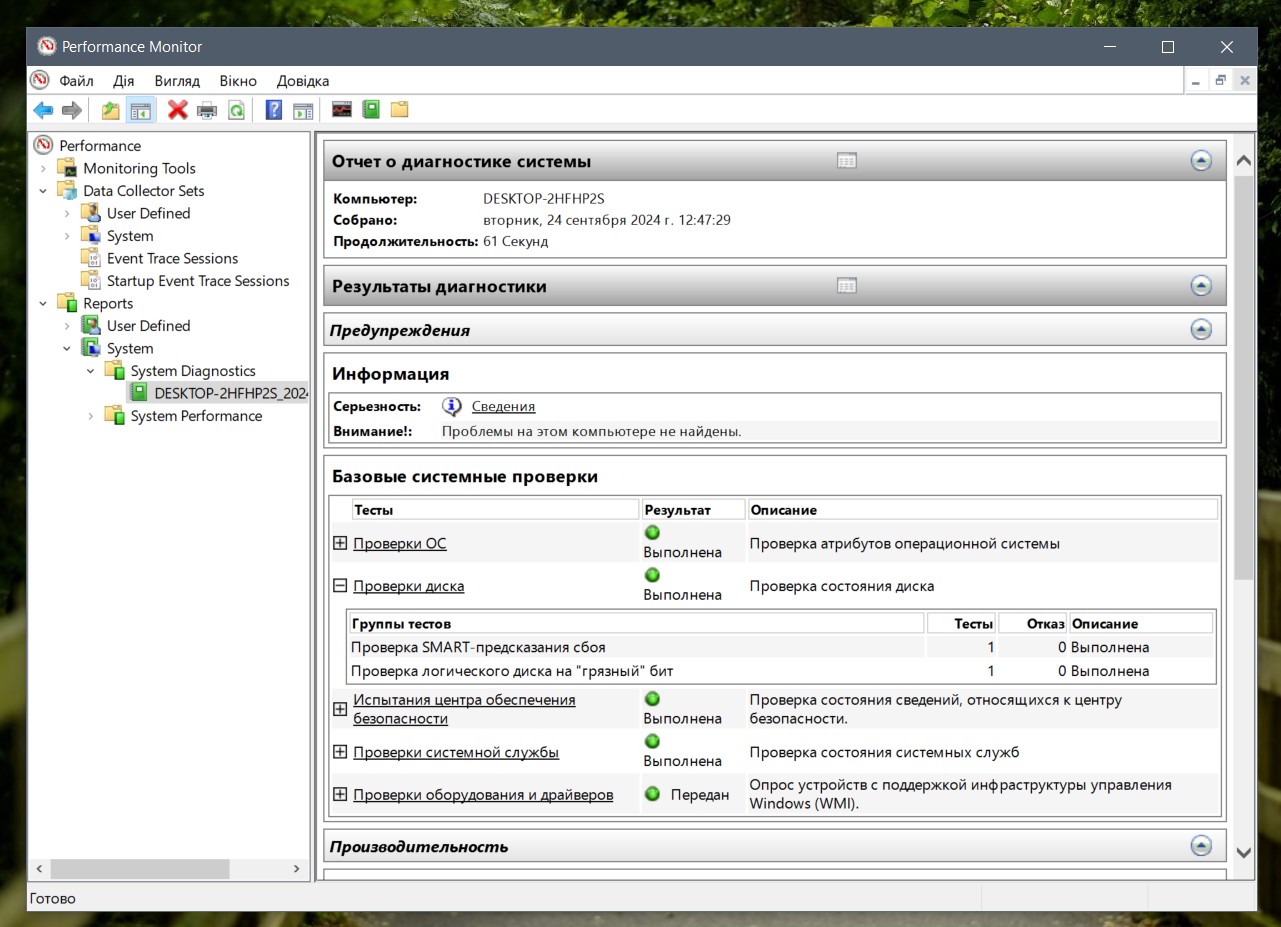
Якщо в колонці “Відмова” рядка, що перевіряється, відображено числове значення нуль, а в наступній колонці “Опис” встановлений параметр “Виконана”, то це означає, що HDD працює без проблем.
Коди і назви помилок можуть відрізнятися залежно від жорсткого диску, материнської плати або версії ОС. Однак, будь-яка з них є сигналом до того, щоб зробити резервну копію своїх файлів.
Якщо “SMART” повідомляє про збій, а ви ще можете отримати доступ до проблемного диску, краще негайно створіть резервну копію даних диска, щоб мінімізувати їх можливу втрату. Для цього можна скопіювати и перенести файли на інший справний диск або скористатися вбудованим інструментом резервного копіювання, доступний стандартно в ОС Windows 10.
Інші методи програмної діагностики жорсткого диска
Вже багато років HDD забезпечуються системою самодіагностики, яка може підказати користувачеві, наскільки накопичувач близький до виходу з ладу. Розглянемо перевірку SMART жорсткого диска шляхом використання наступних спеціалізованих програм, які дозволяють отримати відомості про стан пристрою максимум в три кліка.
Програма AIDA64
AIDA64 підходить для діагностики не тільки HDD, але й SSD.
- Завантажте програму AIDA64.
- Відкрийте вкладку “Зберігання даних”, натиснувши на відповідний значок або рядок.
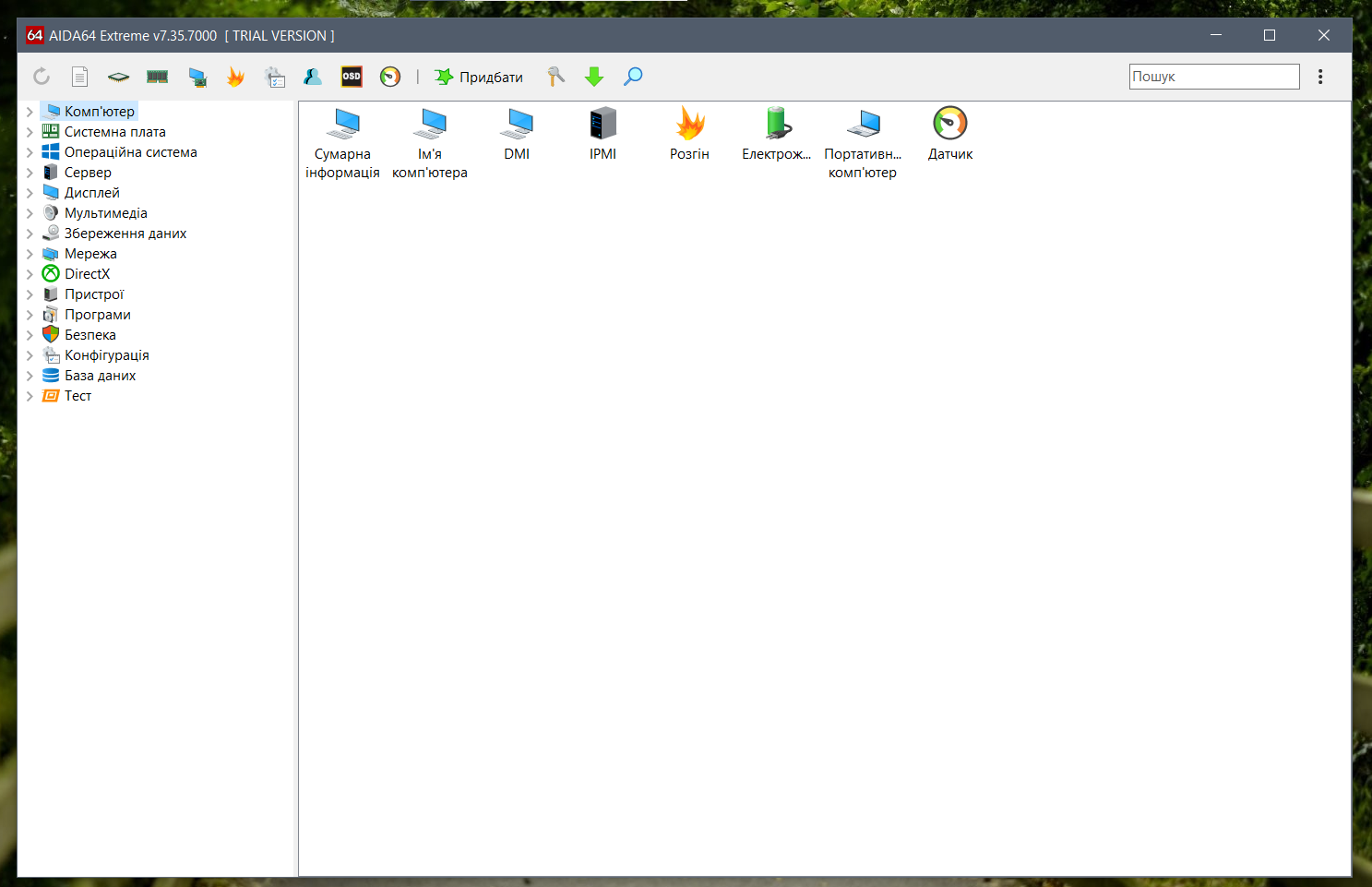
- Перейдіть до розділу “SMART”.
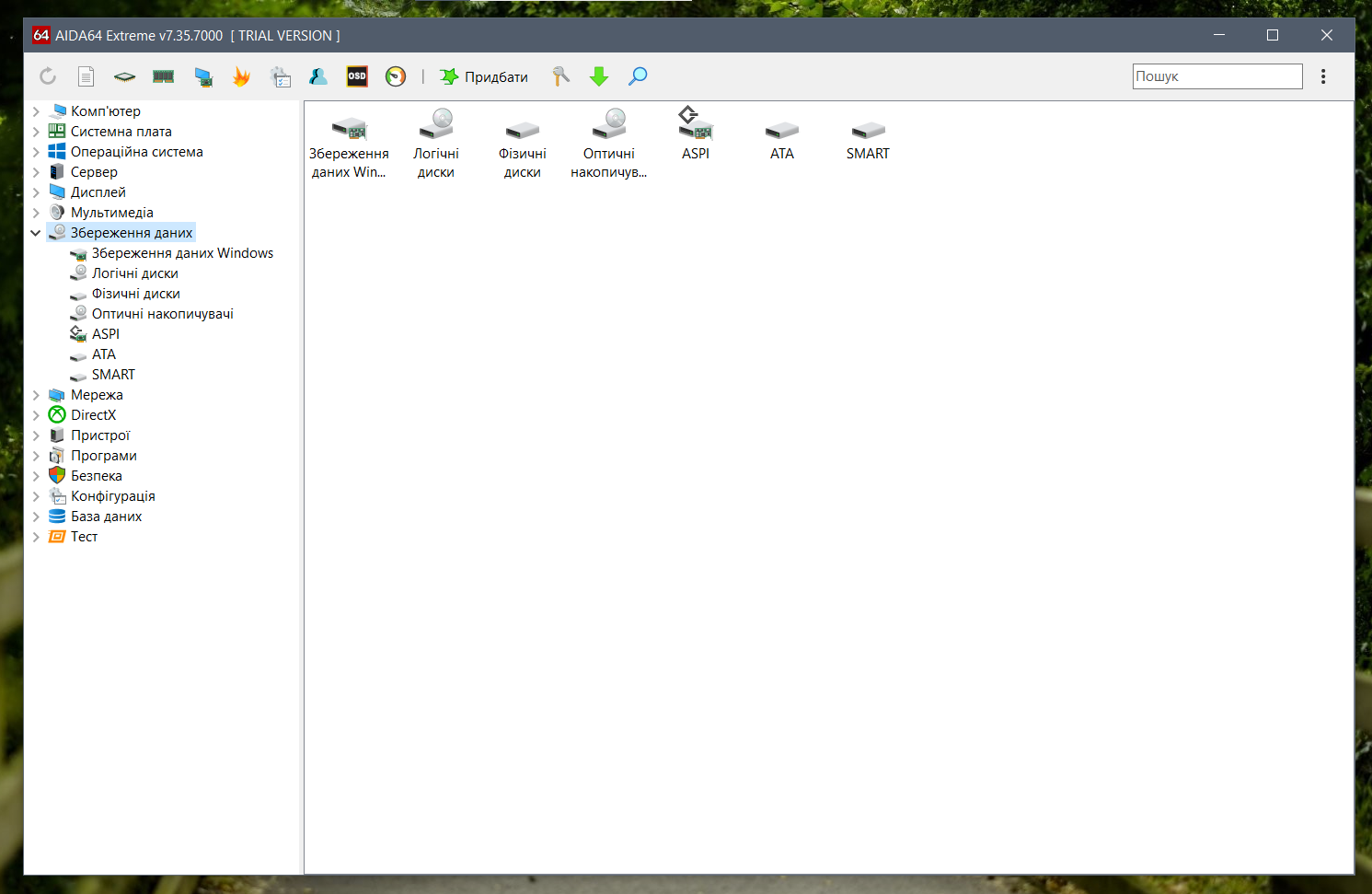
- Перегляньте дані SMART.
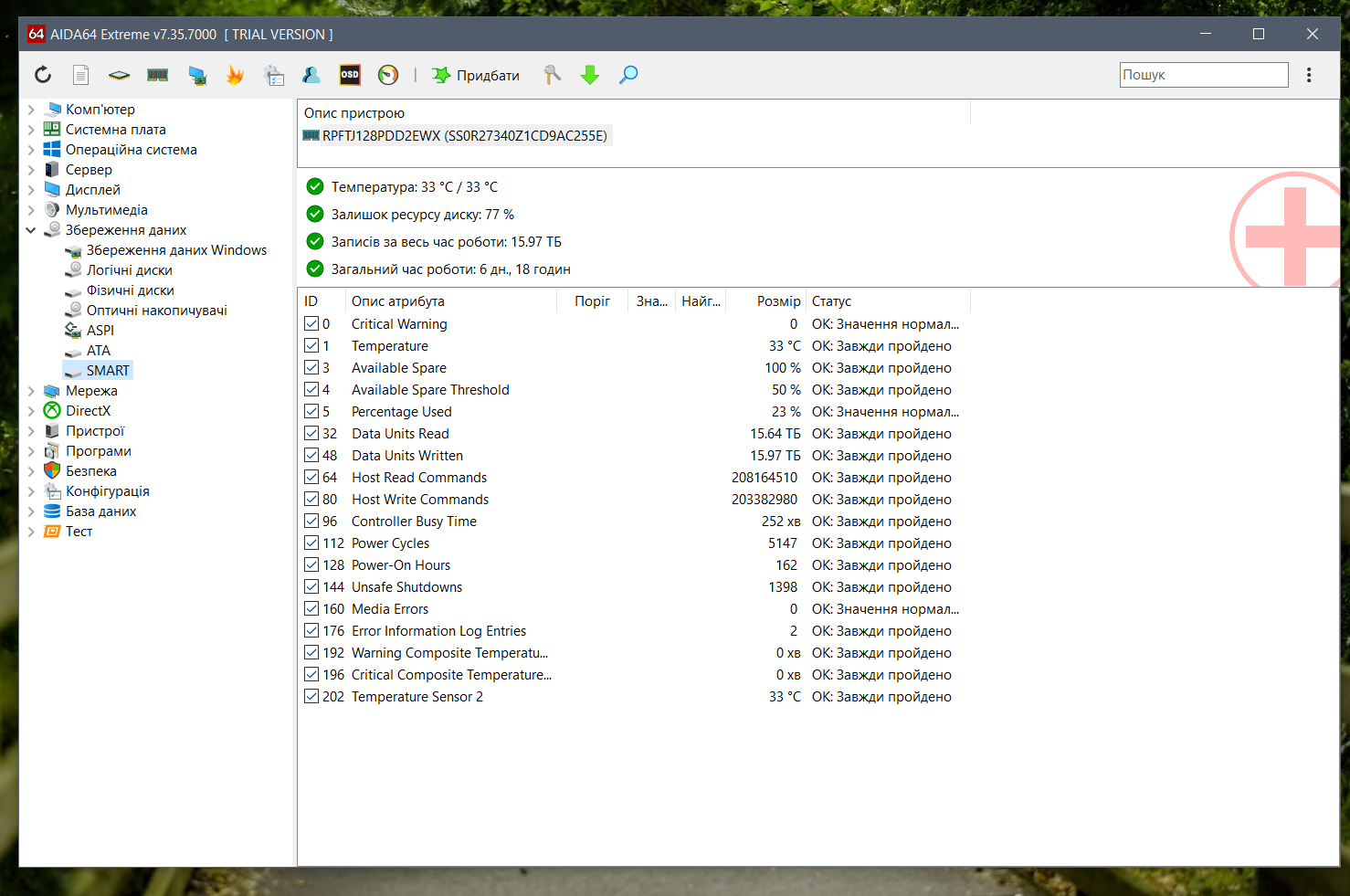
Першими у звіті відображаються такі показники, як “Температура", "Залишок ресурсу диску”, "Записів за весь час роботи” і "Загальний час роботи”. Оцінку всіх атрибутів, назви яких подано англійською, можна побачити в колонці “Статус", де відображається відповідне якості роботи “Значення”.
Якщо показник температури буде завищений, варто вжити заходи щодо охолодження системного блоку:
- Перевірити працездатність кольорів.
- Очистити блок від пилу.
- Встановити додатковий кулер для кращої вентиляції.
Програма Speccy
Speccy теж дає змогу вільно оцінити основні показники HDD за системою SMART.
- Завантажте програму Speccy.
- Натисніть лівою кнопкою миші на "Пристрої зберігання”.
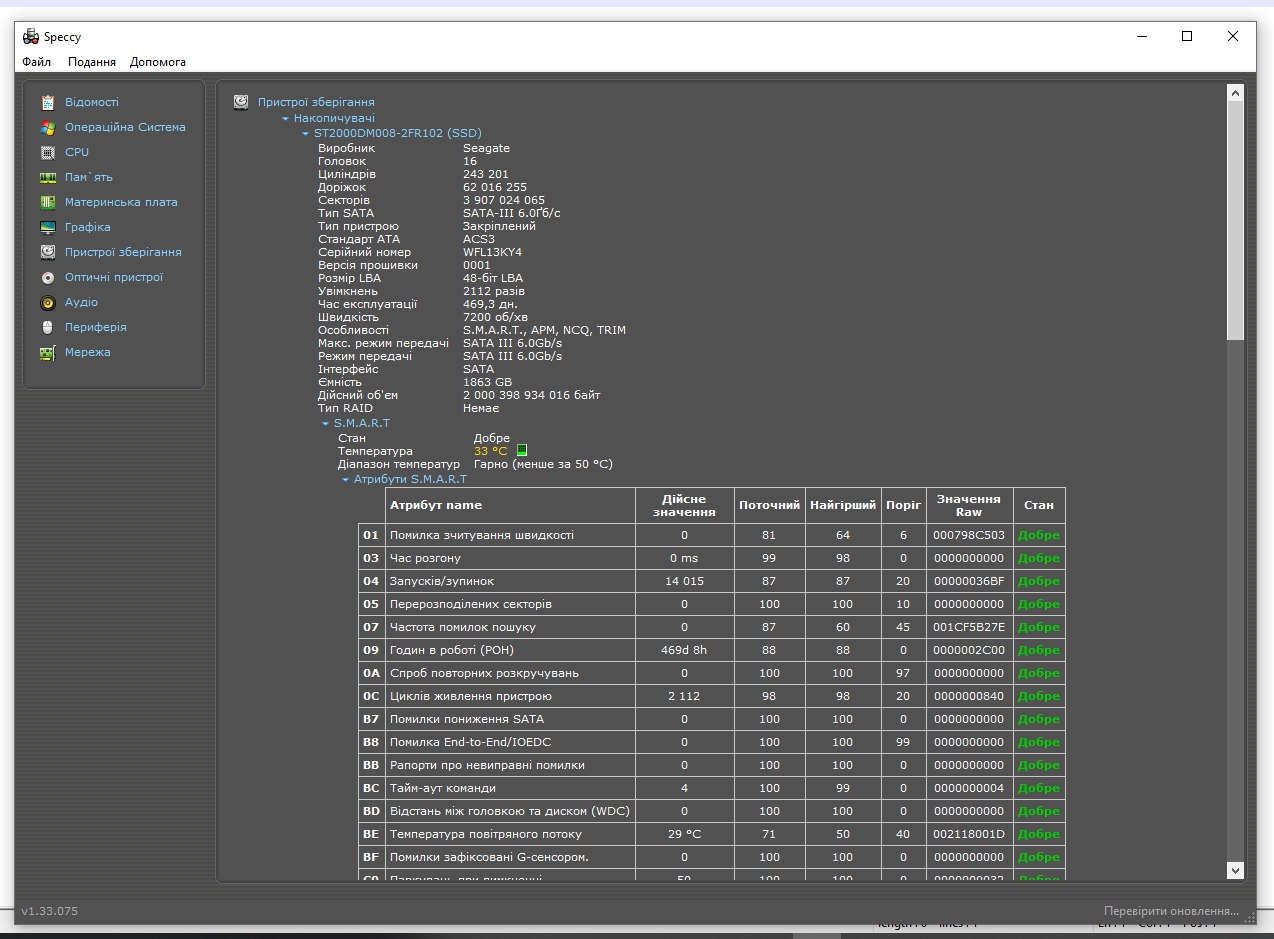
- Перегляньте дані системи та "Атрибути S. M. A. R. T.” за різними параметрами.
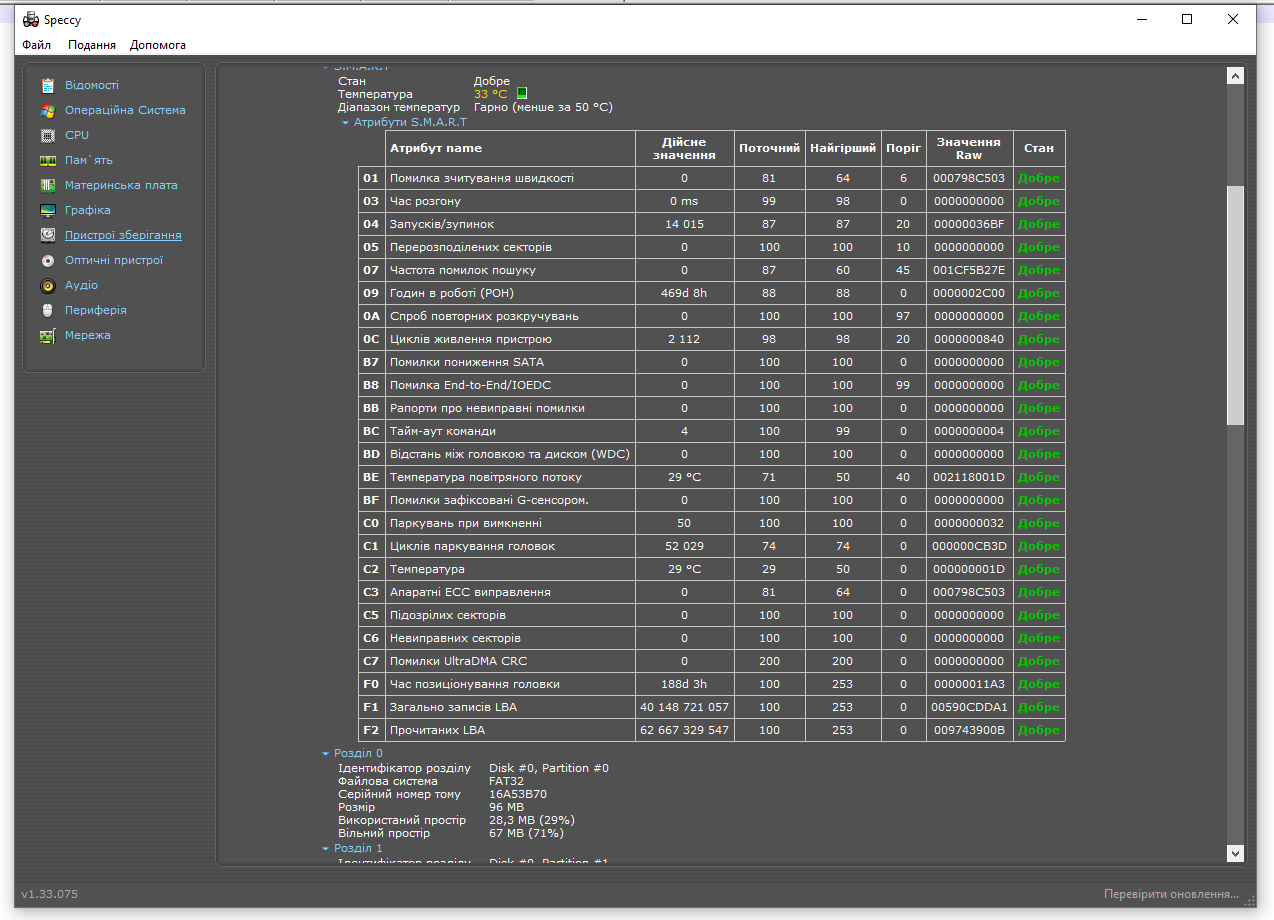
- Щоб переглянути температурний графік, натисніть на ярличок біля індикатора температури.
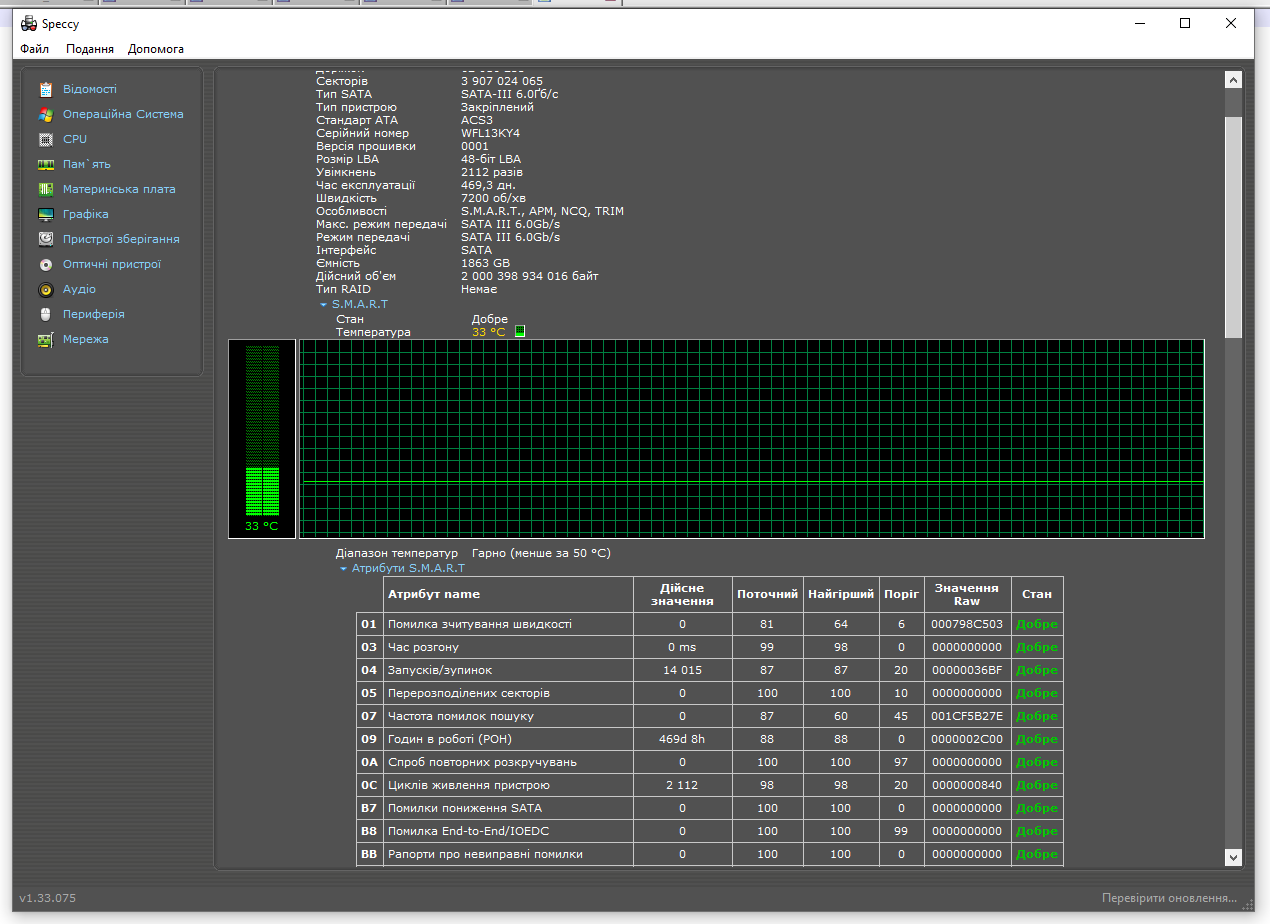
Програма CrystalDiskInfo
Ще одна спеціалізована програма, яка дозволяє швидко побачити деталі SMART та дізнатися основну інформацію про пристрої. Достатньо лише завантажити та відкрити її.
У головному вікні звіту будуть відображені такі дані як "Технічний стан”, “Температура" і перелік атрибутів. Однак, Speccy не надає висновок по кожному атрибуту. Ви можете оцінити їх окремо, звіряючи вручну колонки "поточний” і “поріг” або знаходячи в мережі позначення конкретного "Raw-значення”.
Програма HDDScan
Ця безкоштовна програма також підходить для швидкої перевірки жорстких дисків шляхом оцінки параметрів SMART.
- Завантажте програму HDDScan.
- Розпакуйте архів. Відкрийте програму та виберіть варіант “SMART”.
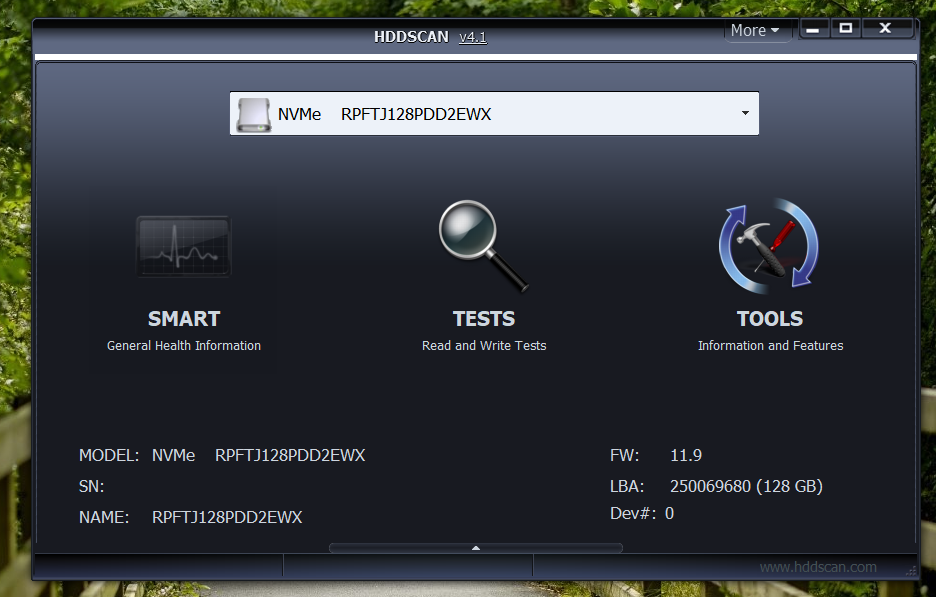
- В результаті ви отримаєте готовий до збереження звіт у форматі HTML або txt.
Программа Victoria
Ця багатофункціональна програма працює з дисками різних типів. Від інших програм Victoria відрізняється тим, що оцінює кожен окремий параметр за п'ятибальною колірною шкалою.
- Завантажте програму Victoria.
- Натисніть на іконку “S.M.A.R.T.”.
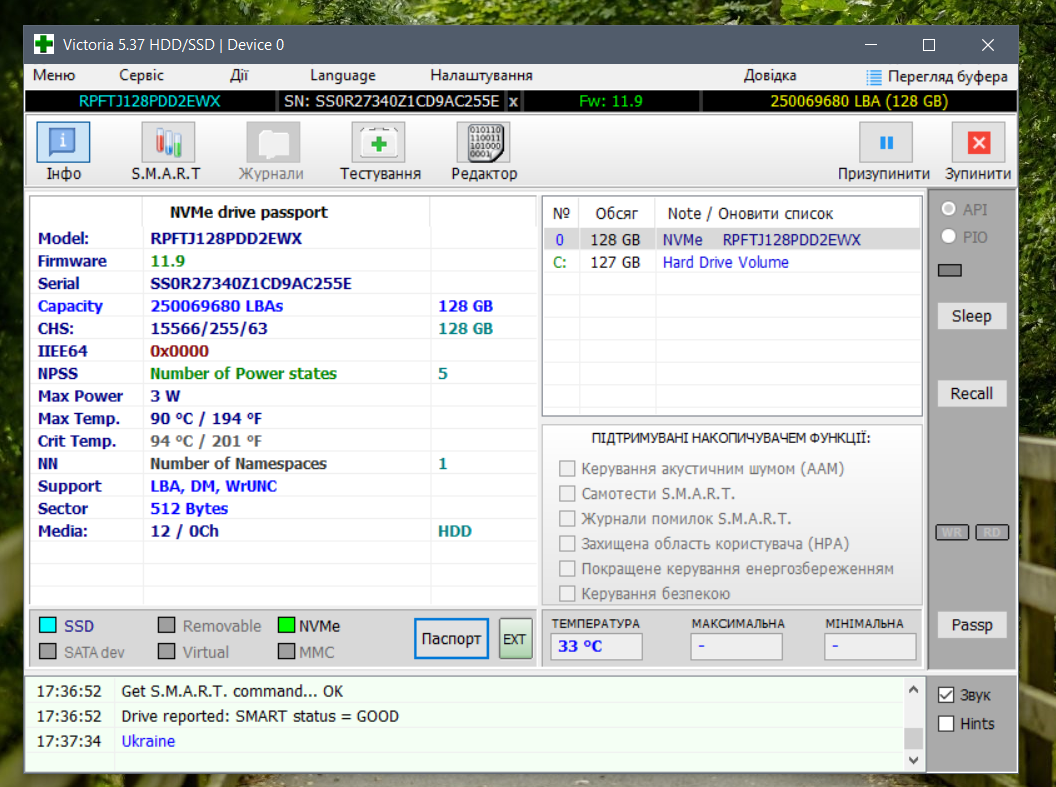
- В результаті ви отримаєте дані перевірки вибраного HDD.
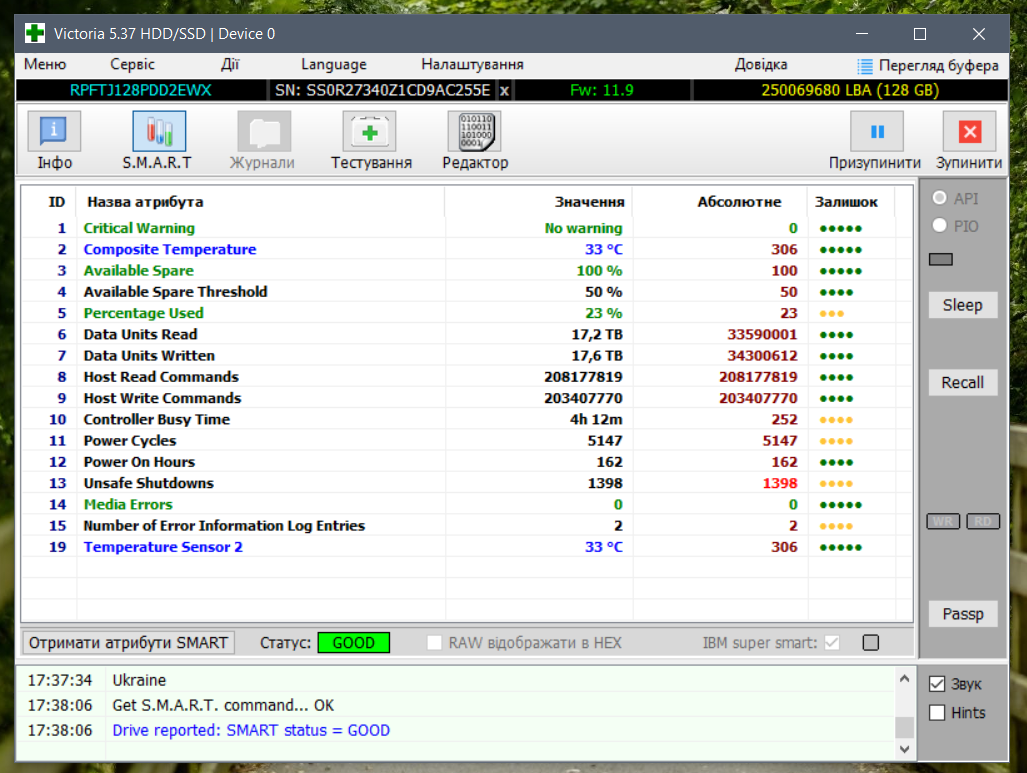
Перевірку жорстких дисків рекомендується проводити регулярно, особливо при виникненні окремих ознак несправності обладнання. Описані вище способи дозволять вам врятувати важливу для вас інформацію, навіть якщо ви є користувачем-початківцем.
Еще комментарии

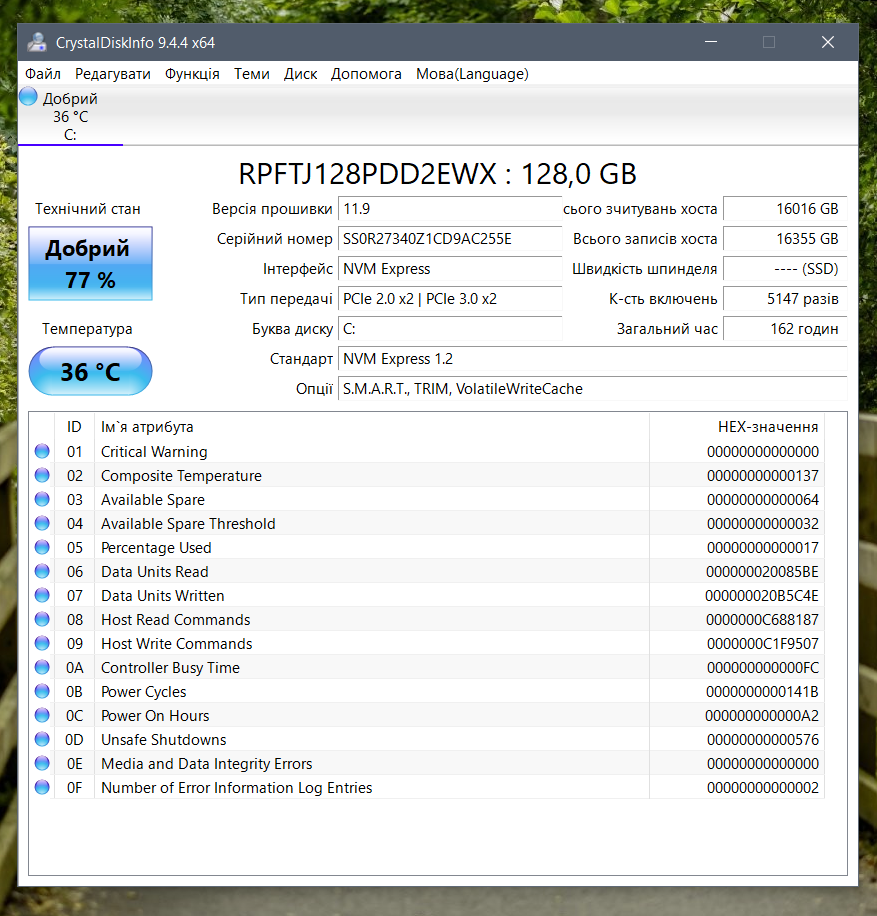







Максим
27.12.2024
1
0
Відповісти
Макснет
30.01.2025
0
0
Відповісти
DM
30.09.2024
0
0
Відповісти