
Если ваша операционная система работает медленно и вы используете жесткий диск, в решении проблемы может помочь процедура его дефрагментации. Если же у вас есть подозрения относительно неисправности внутреннего диска, правильным решением будет воспользоваться системой тестирования SMART.
Что такое SMART HDD и для чего она нужна
SMART — это система, встроенная в жесткие диски (HDD) и твердотельные накопители (SSD), которая мониторит и анализирует различные параметры диска для обнаружения потенциальных проблем. Название расшифровывается как “self-monitoring, analysis and reporting technology” и в переводе означает “технология самодиагностики, анализа и отчетности”.
Проверка параметров HDD выполняет ряд функций:
- Предупреждение о возможных неисправностях.
SMART параметры позволяют обнаружить проблемы с диском еще до того, как он выйдет из строя. Это помогает вовремя принять меры для предотвращения потери данных. Например, если диск начинает показывать признаки уменьшения скорости или частых ошибок, это может сигнализировать о будущих проблемах.
- Мониторинг здоровья диска.
SMART параметры включают различные метрики, такие как количество перезаписей секторов, температура диска, время работы и другие. Мониторинг этих параметров помогает оценить общее состояние диска и обнаружить любые отклонения от нормального функционирования.
- Раннее обнаружение ошибок.
Некоторые из параметров, которые мониторятся SMART, могут показать, что у диска есть физические проблемы, такие как ухудшение секторов или проблемы с механическими частями. Это дает возможность вовремя принять меры, например, создать резервную копию важных данных.
- Оптимизация продуктивности.
Оценка SMART параметров может также указывать на то, что диск требует обслуживания или очистки для поддержания его продуктивности на оптимальном уровне.
- Планирование замены оборудования.
Если SMART параметры указывают на значительное снижение здоровья диска, это может быть сигналом о необходимости его замены. Это позволяет планировать замену HDD до того, как диск перестанет работать полностью, что уменьшает риск потери данных и сбоев в работе системы.
В ОС Windows 10 есть ряд встроенных инструментов, с помощью которых вы можете быстро диагностировать состояние внутреннего диска компьютера и определить потенциальные неисправности. Рассмотрим основные из них.
Определяем возможные неисправности HDD с помощью приложения “Командная строка”
Чтобы проанализировать, есть ли у жесткого диска вашего компьютера какие-то проблемы, можно использовать консоль командной строки.
Определяем статус диска
Для этого нужно выполнить следующую последовательность действий:
- Откройте консоль командной строки с привилегированными правами любым способом, например, так:
- 1.1. Нажмите на кнопку “Пуск” на Панели задач и откройте меню “Windows”.
- 1.2. В появившемся списке найдите и откройте раздел “Служебные – Windows”.
- 1.3. В перечне доступных инструментов найдите и нажмите правой кнопкой мыши на раздел “Командная строка”.
- 1.4. В появившемся окне контекстного меню нажмите на раздел “Дополнительно” и откройте новое вложенное меню, в котором из доступных вариантов выберите раздел “Запуск от имени администратора”.
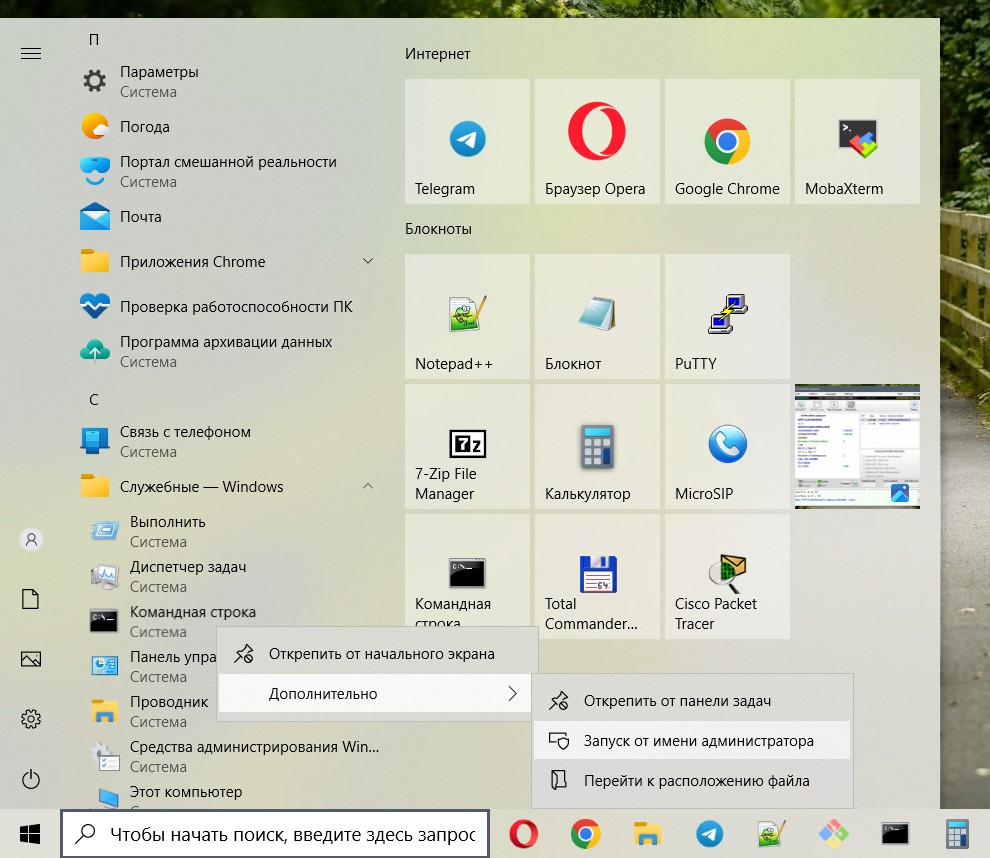
- В открывшемся окне введите в соответствующей строке следующую команду:
wmic diskdrive get status.
После чего нажмите на клавиатуре клавишу “Ввод”.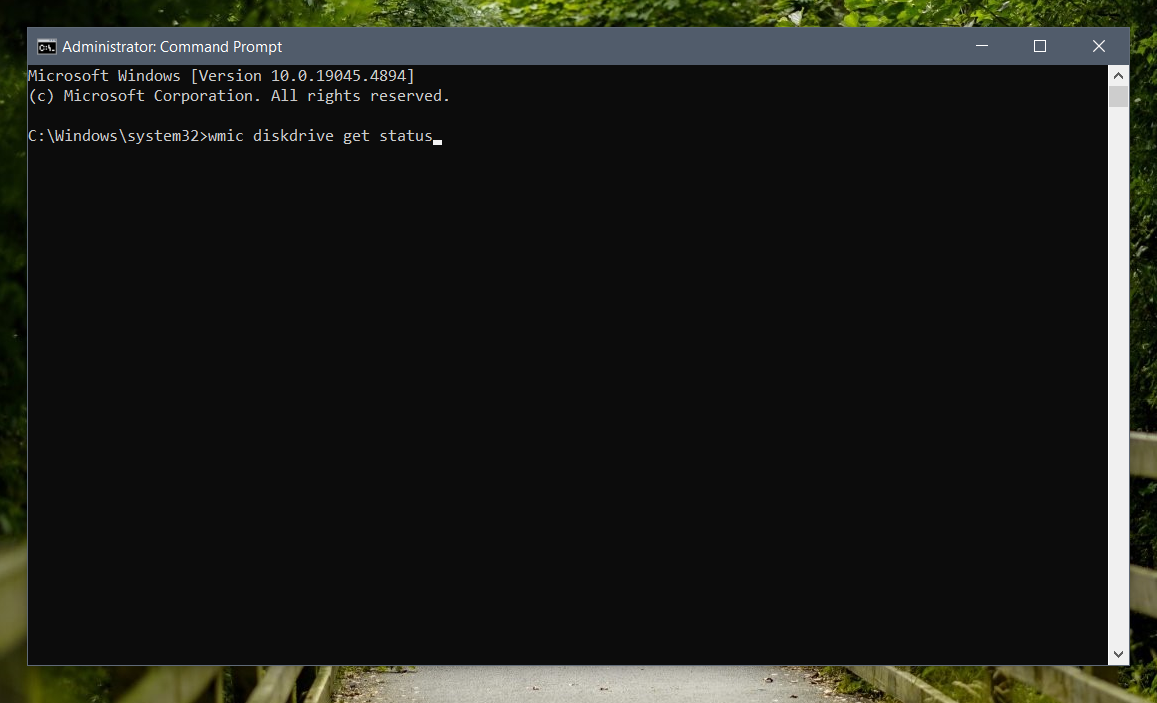
- После проведенного службой ОС Windows 10 анализа конечный результат будет отображен в столбце “Status”. “OK” в статусе каждого внутреннего диска из установленных в компьютере означает, что их состояние в полном порядке.
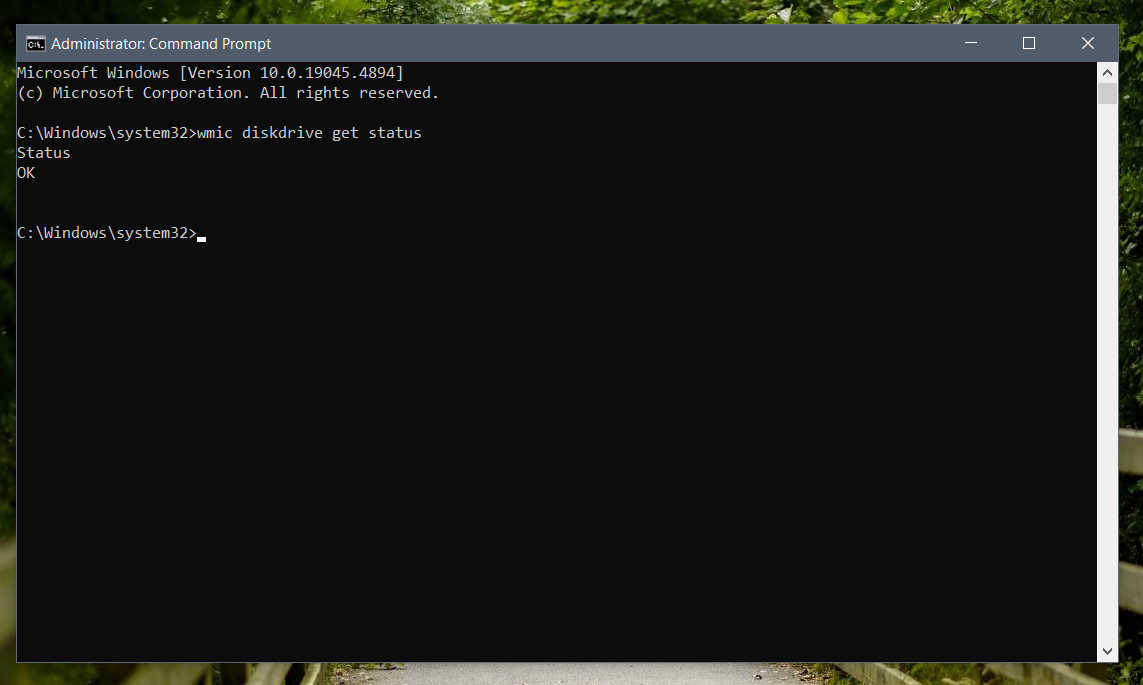
Если в статусе указан любой другой результат (например, “bad”, “unknown” или “caution”), это свидетельствует о неизбежности аппаратного сбоя на жестком диске или возникновении у команды проблем при обращении к программной прошивке накопителя, что может привести к неисправности в дальнейшем. Поэтому сведения о наличии любой из ошибок является сигналом к тому, чтобы сделать резервную копию своих файлов.
Определяем прогнозируемый сбой накопителя
Чтобы проверить прогнозируемый статус развития возможной ошибки, предвидеть возможную поломку запоминающего устройства и определить, не начинает ли HDD выходить из строя, нужно выполнить следующий алгоритм действий:
- Откройте консоль командной строки с расширенными привилегиями любым способом, например, так:
- 1.1. Нажмите в левом нижнем углу экрана на Панели задач на кнопку “Поиск” и откройте поисковую панель.
- 1.2. В соответствующем поле введите фразу “Командная строка”.
- 1.3. После отображения искомого результата в разделе “Лучшее соответствие” нажмите на него правой кнопкой мыши и во всплывшем окне контекстного меню выберите из списка возможных действий раздел “Запуск от имени администратора”.
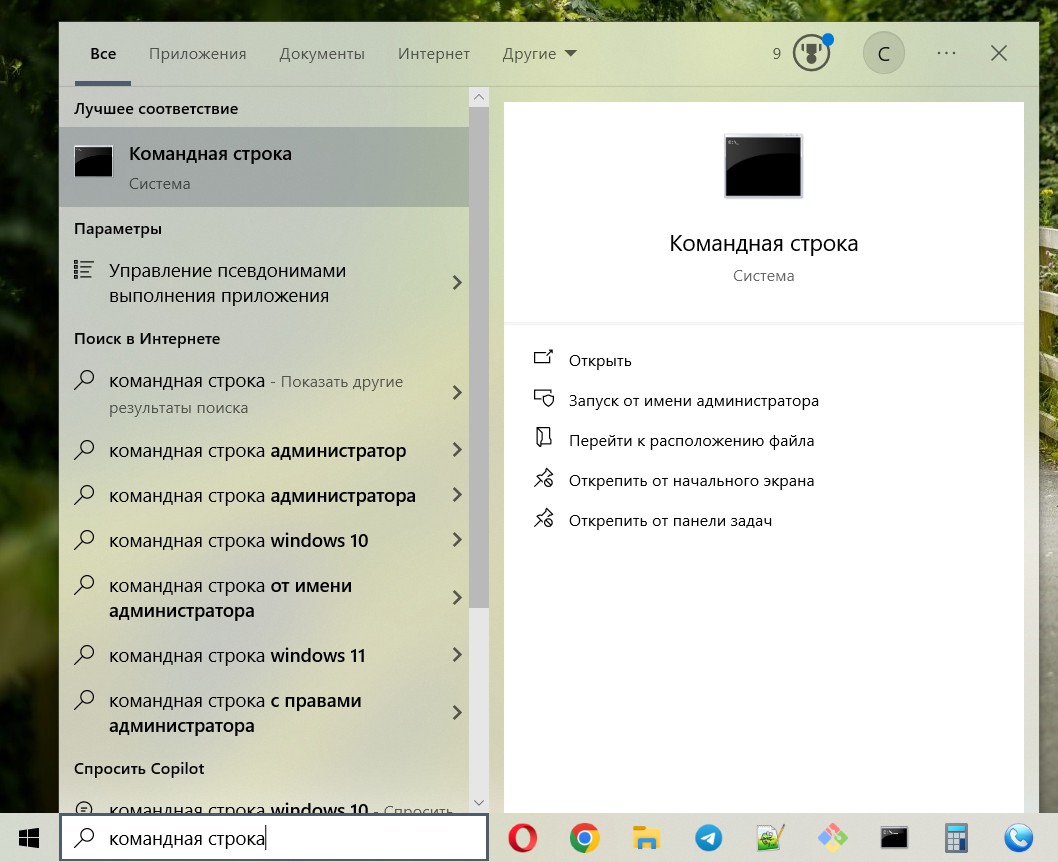
- В открывшемся окне введите команду:
wmic /namespace:\\root\wmi path MSStorageDriver_FailurePredictStatus
и нажмите на клавиатуре на клавишу “Ввод”.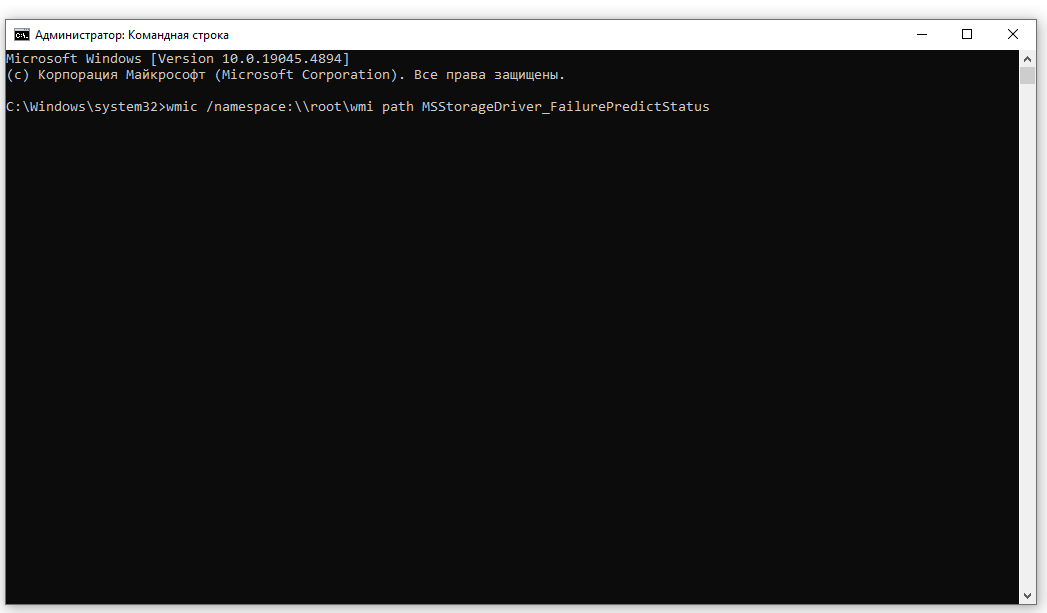
- После появления итогового результата проверьте значение в колонке “PredictFailure”. Если конечный статус отображается характеристикой “FALSE”, это означает, что HDD работает корректно.
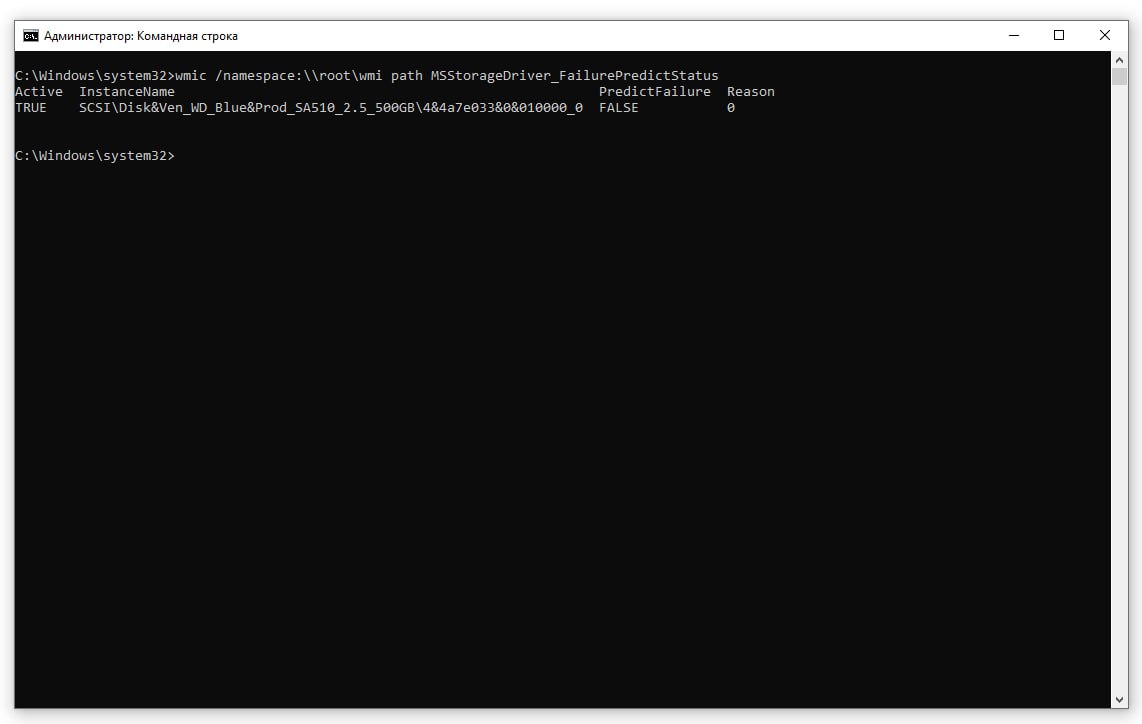
Если же конечный статус отображается характеристикой “TRUE”, это означает, что “SMART” предполагает быстрый сбой жесткого диска, поэтому вам нужно обратить на него особое внимание и позаботиться о сохранении информации.
В столбце “Reason” также может отображаться числовое значение больше нуля. В этом случае для расшифровки кода вам стоит обратиться к производителю устройства, поскольку такое значение является индивидуальным.
Оцениваем состояние HDD с помощью приложения “Системный монитор”
Для анализа производительности и потенциального развития проблем с жестким диском можно воспользоваться приложением “Системный монитор”. Тут алгоритм действий следующий:
- Откройте упомянутое приложение:
- 1.1. Нажмите на Панели задач в нижнем левом углу экрана на кнопку “Поиск” и откройте поисковую панель.
- 1.2. В поле запроса введите фразу “Системный монитор”, и ответственная служба мгновенно отобразит в разделе “Лучшее соответствие” нужное приложение.
- 1.3. После отображения названия нужного приложения в разделе “Лучшее соответствие” нажмите на него левой кнопкой мыши или нажмите на кнопку “Открыть” в правом боковом меню поисковой панели.
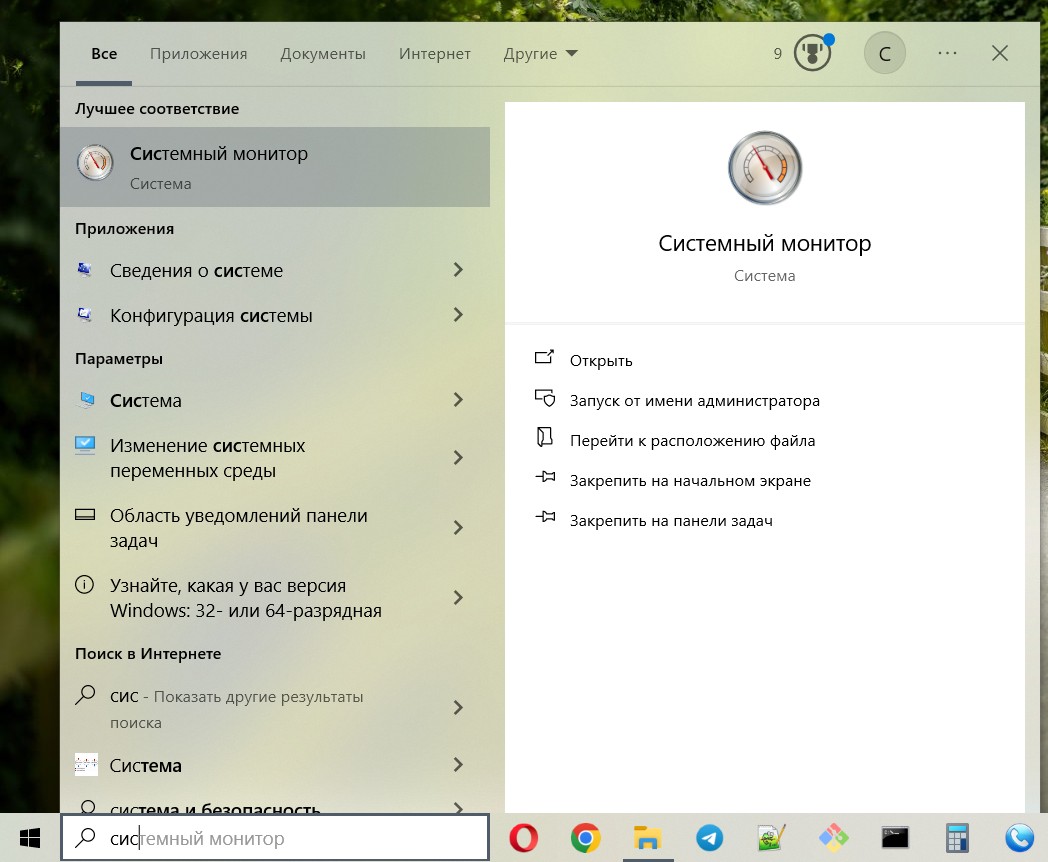
- В левой боковой панели управления открывшегося окна нажмите на значок стрелки “вправо” в строке раздела “Группы сборщиков данных” для отображения вложенных элементов.
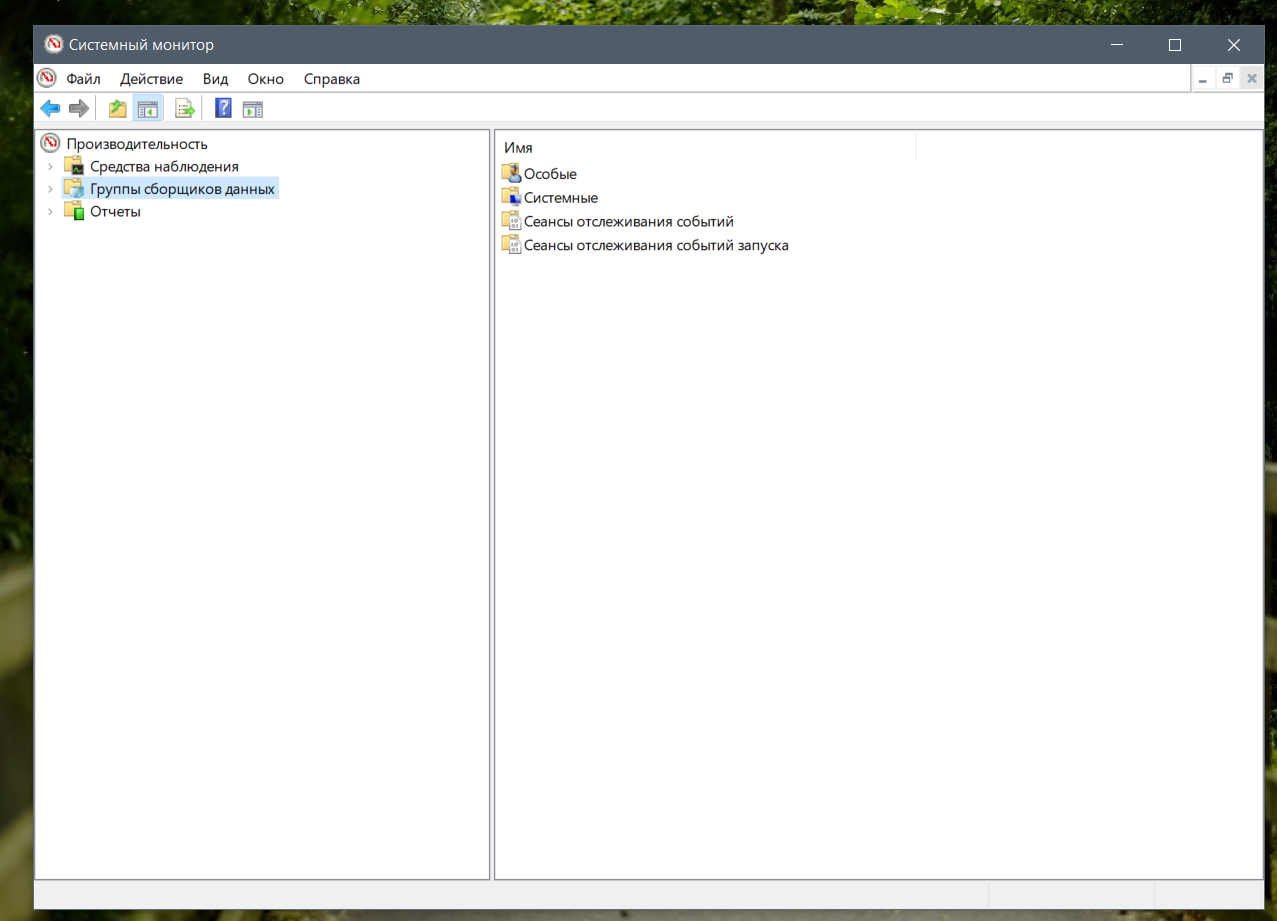
- В представленном списке откройте строку раздела “Системные”, нажав на значок стрелки “вправо”.
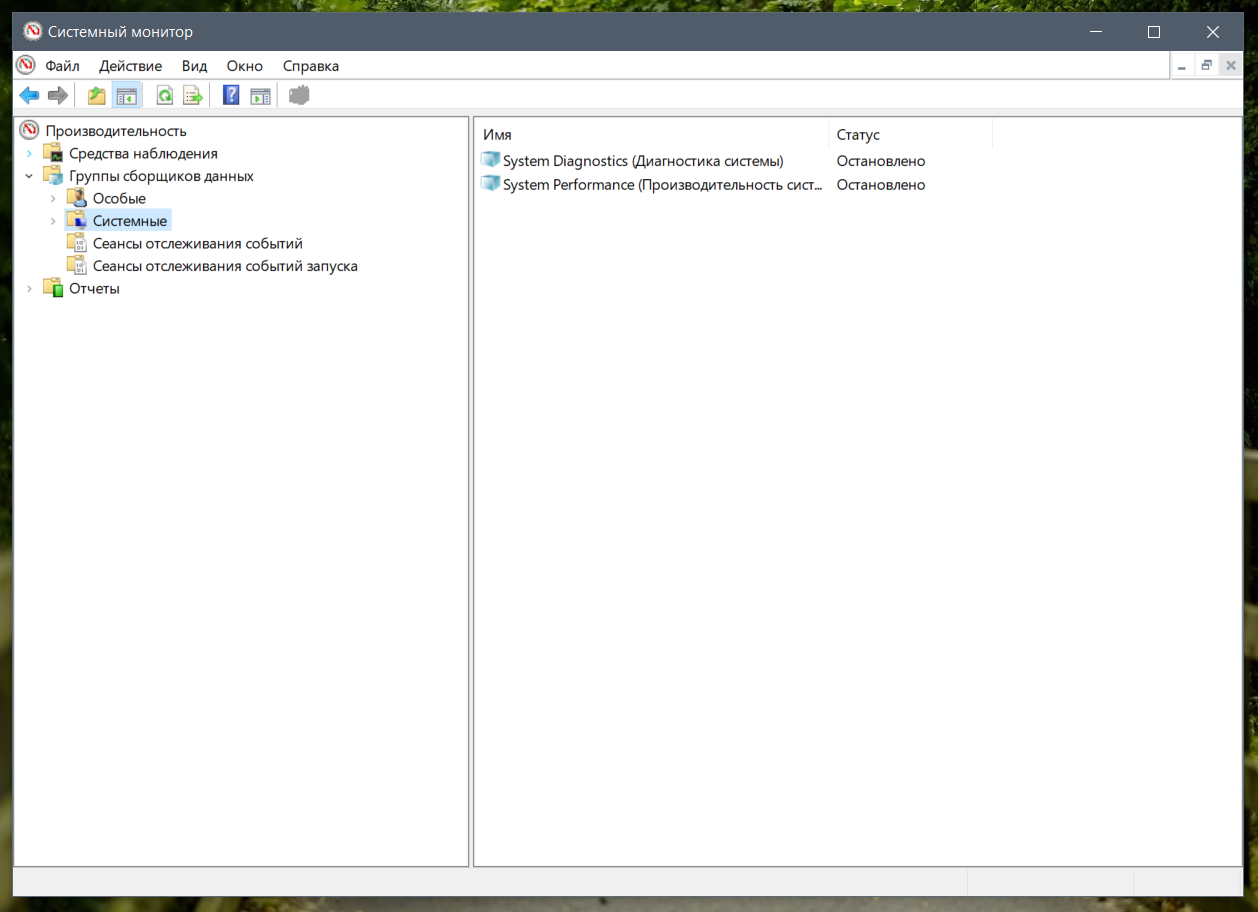
- В указанном разделе выберите из доступных вариантов вкладку “System Diagnostics (Диагностика системы)” и нажмите на нее правой кнопкой мыши. Во всплывающем окне контекстного меню из доступных вариантов разрешенных действий выберите “Пуск”.
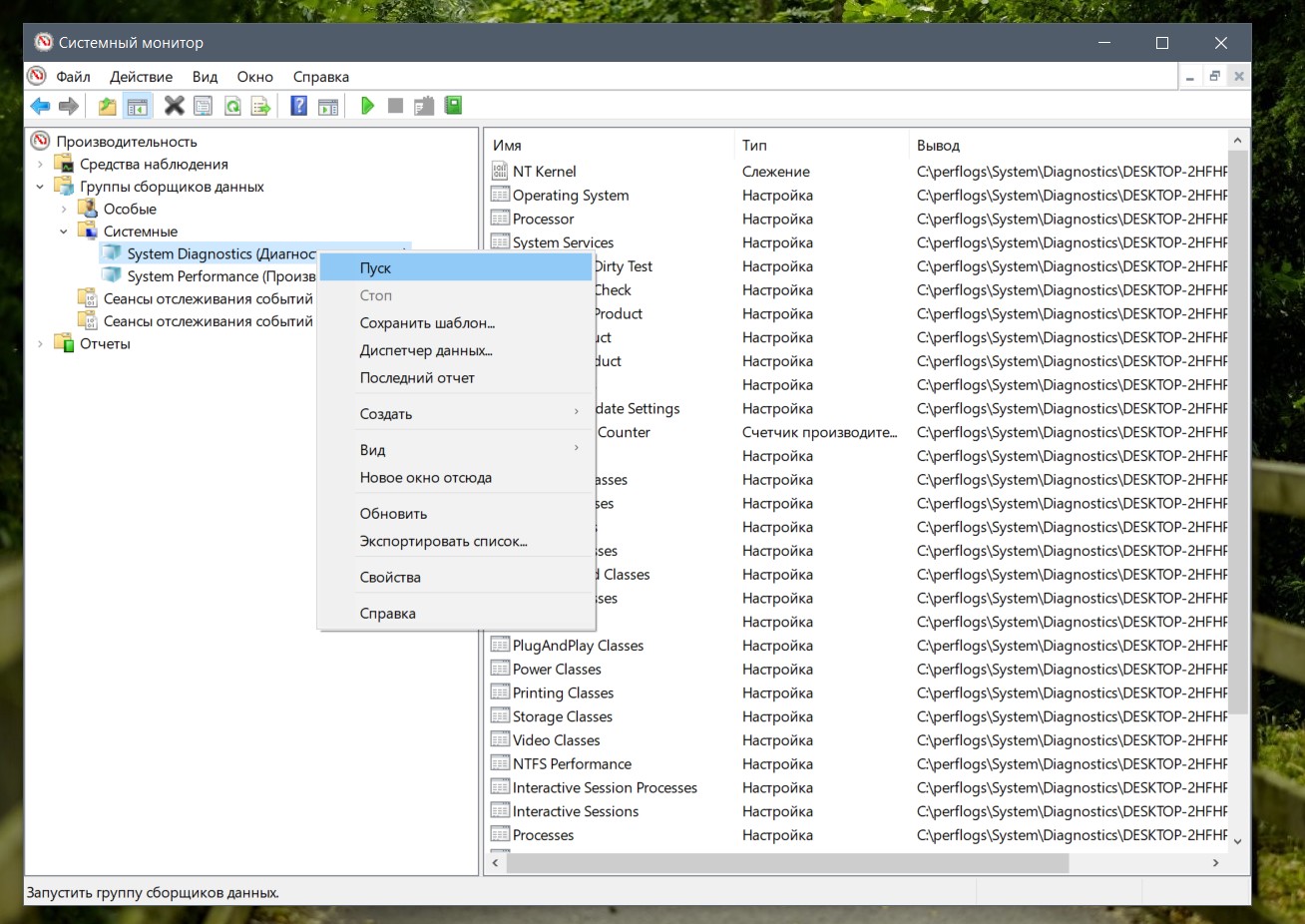
- Для отображения вложенных элементов нажмите на схематическую стрелку “вправо” и откройте содержимое раздела “Отчеты”.
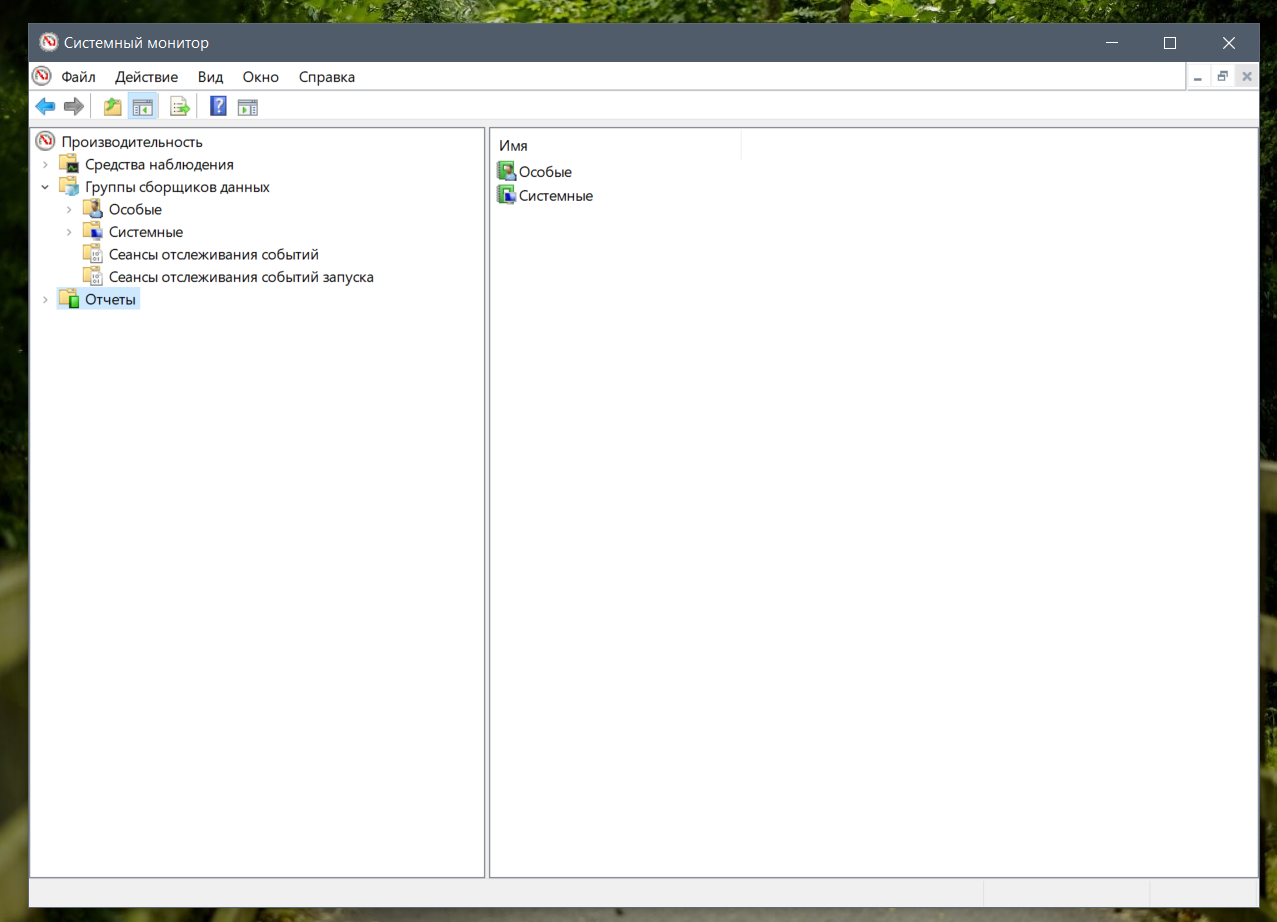
- В представленном перечне найдите строку раздела “Системные” и откройте его содержимое, снова нажав на стрелку “вправо”.
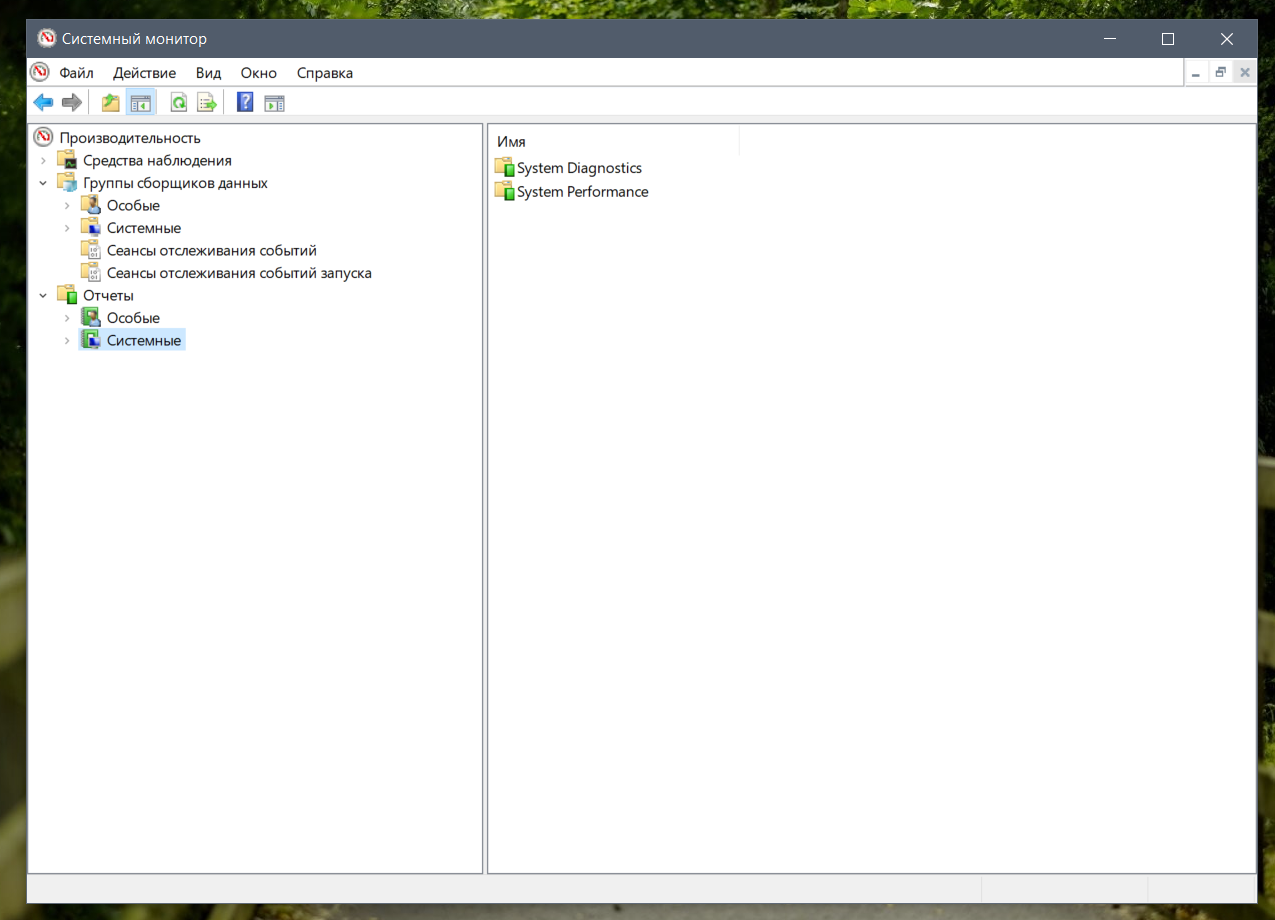
- Снова нажмите на значок стрелки “вправо” строки раздела “System Diagnostics” для ознакомления с его вложенными элементами.
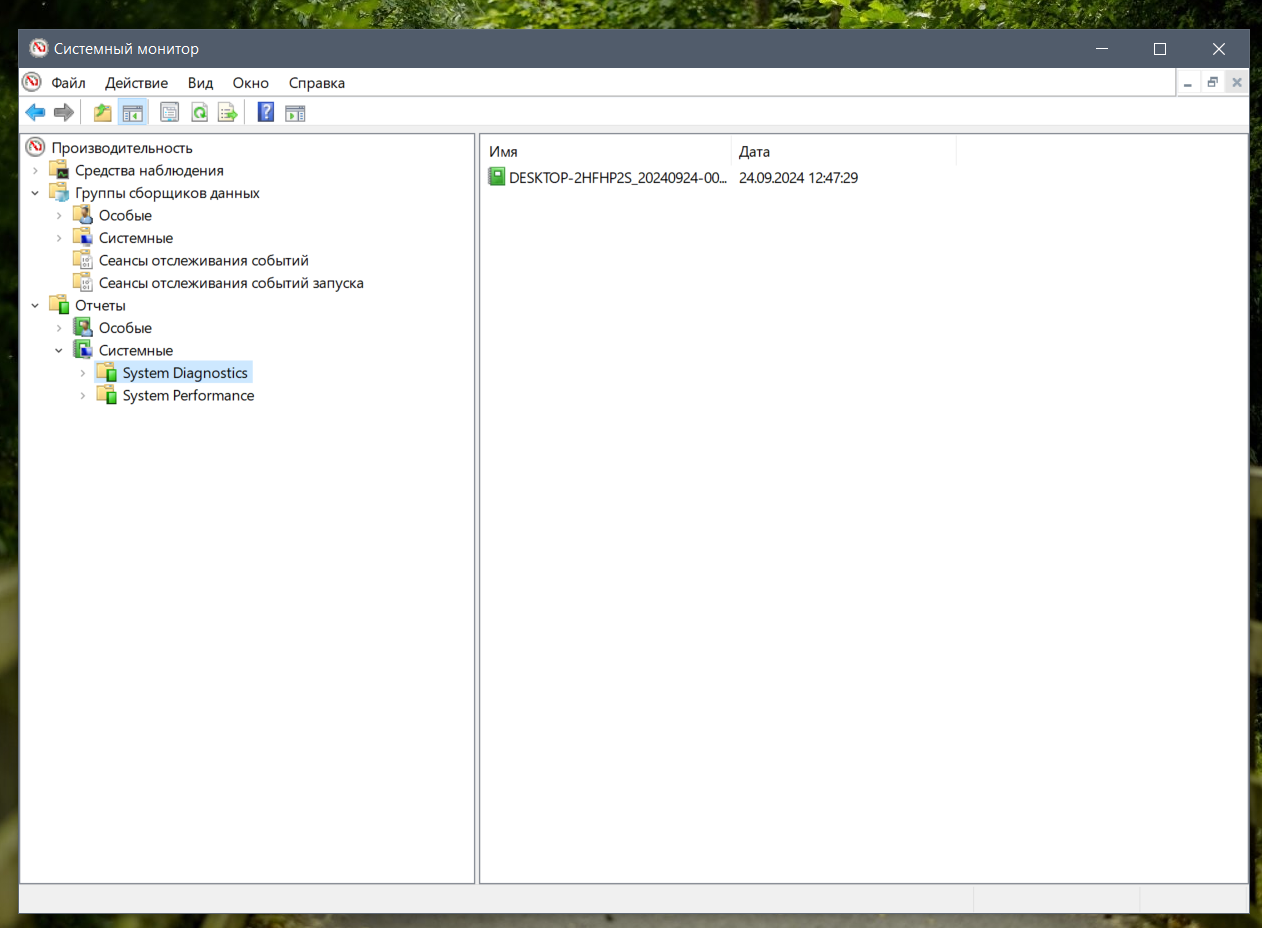
- В открывшемся разделе нажмите на вложенный диагностический отчет, который имеет название кодового имени компьютера, и дождитесь завершения диагностики системой.
- В правой панели окна приложения “Performance Monitor / Системный монитор” вы увидите сформированный системой полный и детальный отчет.
- 9.1. В нем найдите и откройте раздел “Предупреждения”, в котором в таблице “Базовые системные проверки” нажмите в колонке “Тесты” на кнопку со значком “+” рядом с пунктом “Проверки диска”.
- 9.2. В колонке таблицы найдите строку “Проверка SMART — предсказания сбоя”.
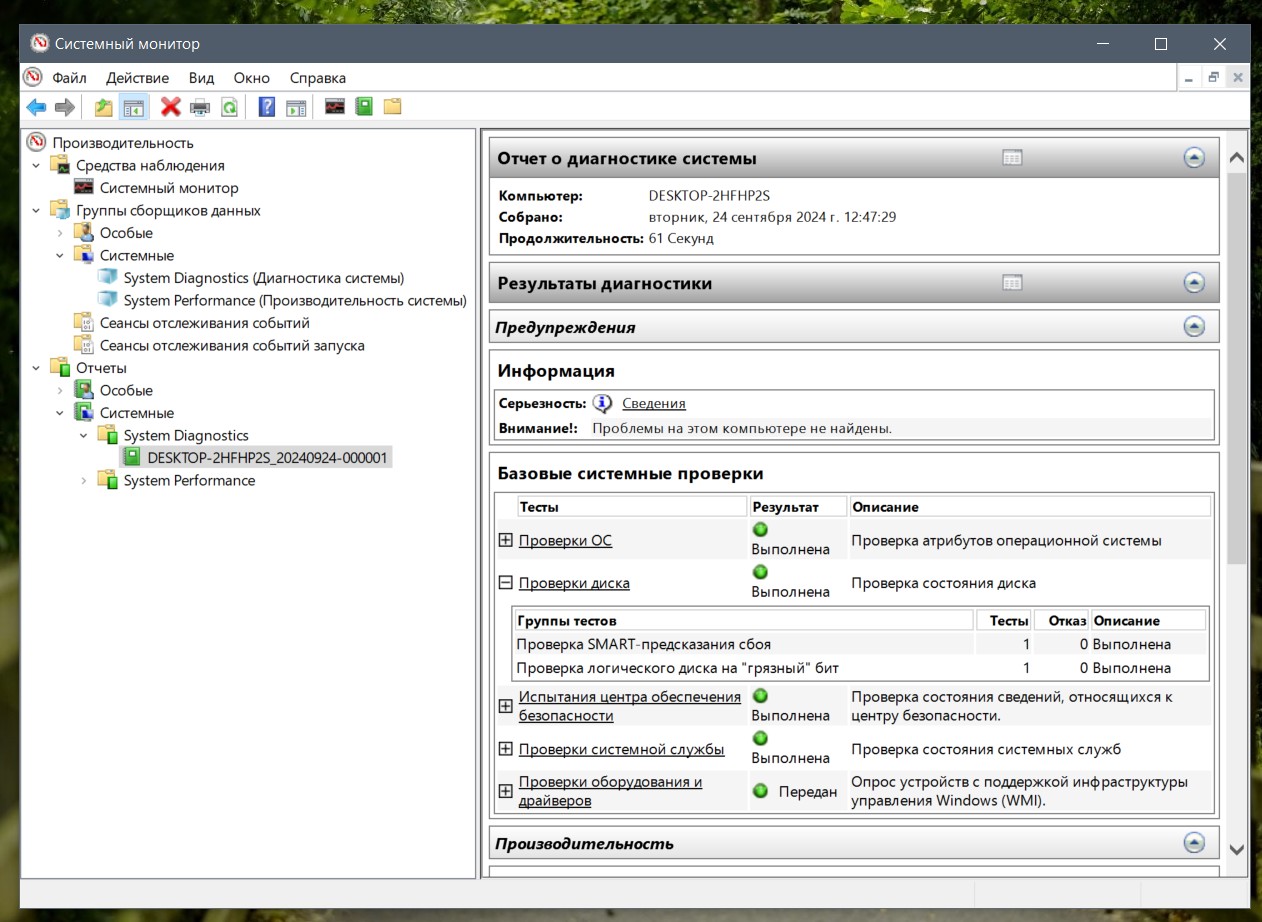
Если в колонке “Отказ” проверяемой строки отображено числовое значение ноль, а в следующей колонке “Описание” установлен параметр “Выполнена”, то это означает, что HDD работает без проблем.
Коды и названия ошибок могут отличаться в зависимости от жесткого диска, материнской платы или версии ОС. Однако, любая из них является сигналом к тому, чтобы сделать резервную копию своих файлов.
Если “SMART” сообщает о сбое, а вы еще можете получить доступ к проблемному диску, лучше немедленно создайте резервную копию данных диска, чтобы минимизировать их возможную потерю. Для этого можно скопировать и перенести файлы на другой исправный диск или воспользоваться встроенным инструментом резервного копирования, доступный по умолчанию в ОС Windows 10.
Другие методы программной диагностики жесткого диска
Уже много лет HDD обеспечиваются системой самодиагностики, которая может подсказать пользователю, насколько накопитель близок к выходу из строя. Рассмотрим проверку SMART жесткого диска путем использования следующих специализированных программ, которые позволяют получить сведения о состоянии устройства максимум в три клика.
Программа AIDA64
AIDA64 подходит для диагностики не только HDD, но и SSD.
- Загрузите программу AIDA64.
- Откройте вкладку “Хранение данных”, нажав на соответствующий значок или строку.
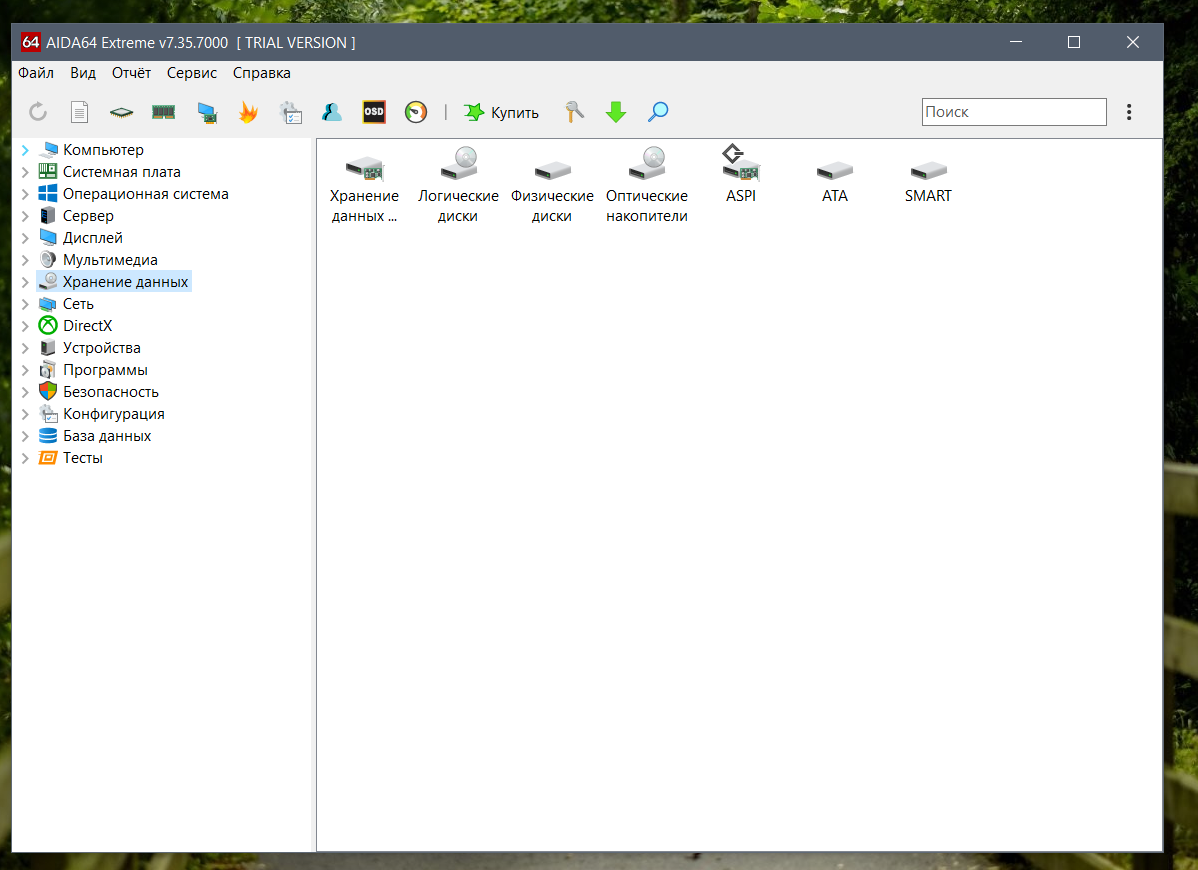
- Перейдите к разделу “SMART”.
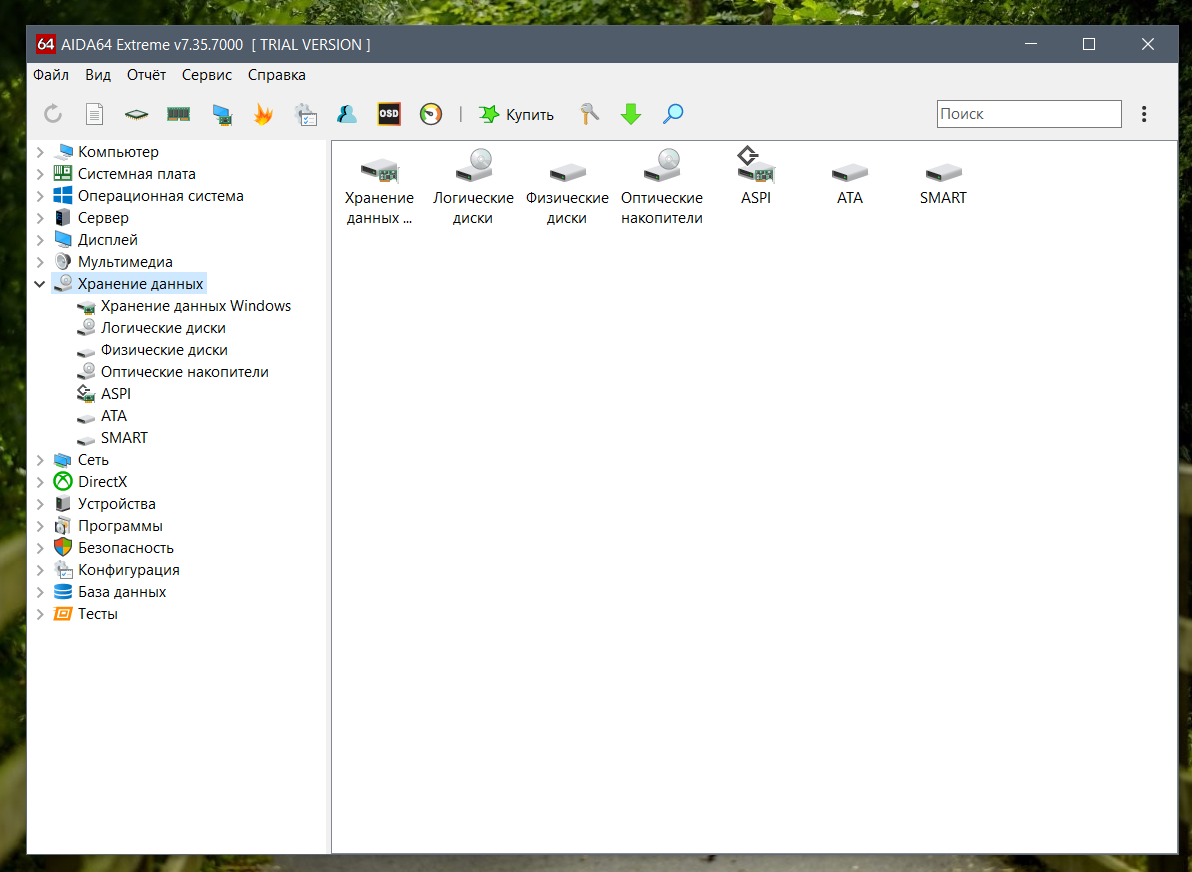
- Просмотрите данные SMART.
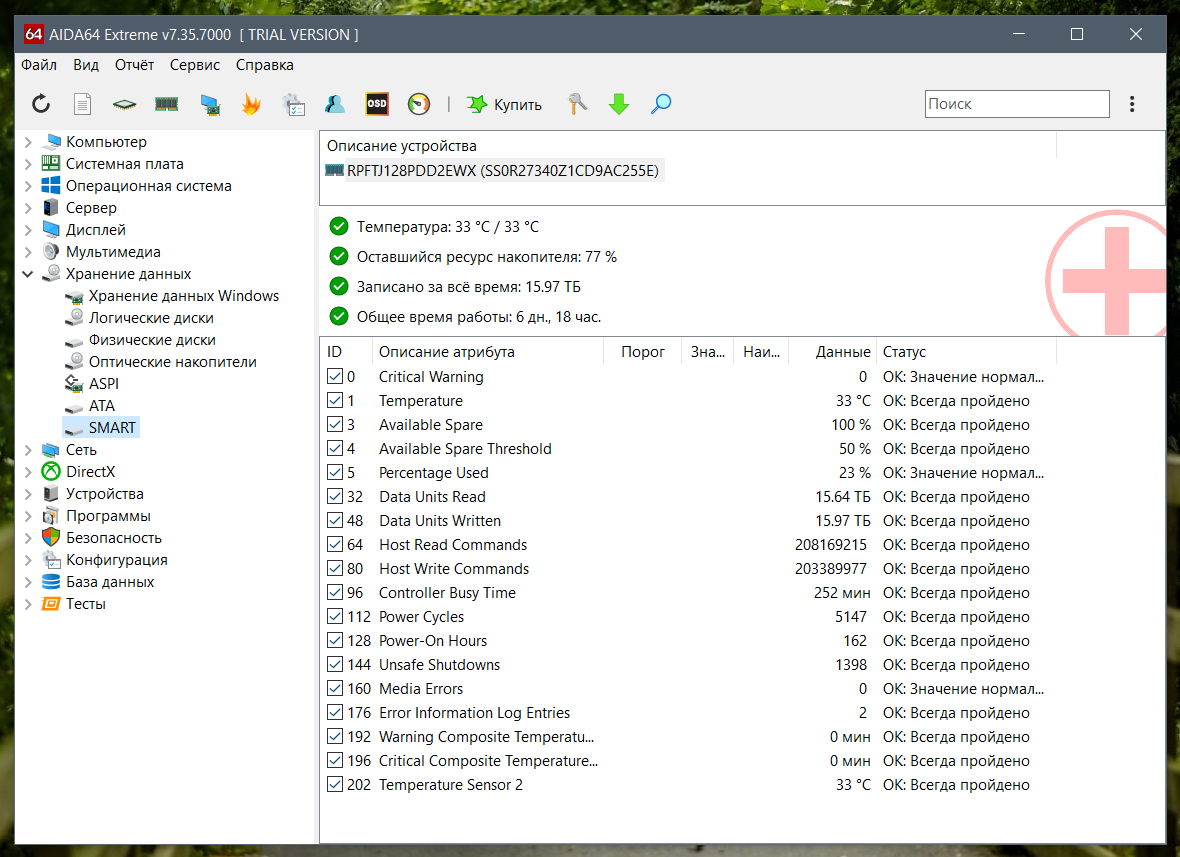
Первыми в отчете отображаются такие показатели, как “Температура", "Оставшийся ресурс накопителя”, "Записано за всё время” и "Общее время работы”. Оценку всех атрибутов, названия которых представлены на английском, можно увидеть в колонке “Статус", где отображается соответствующее качеству работы “Значение”.
Если показатель температуры будет завышен, стоит принять меры относительно охлаждения системного блока:
- Проверить работоспособность цветов.
- Очистить блок от пыли.
- Установить дополнительный кулер для лучшей вентиляции.
Программа Speccy
Speccy тоже дает возможность свободно оценить основные показатели HDD по системе SMART.
- Загрузите программу Speccy.
- Нажмите левой кнопкой мыши на "Хранение данных”.
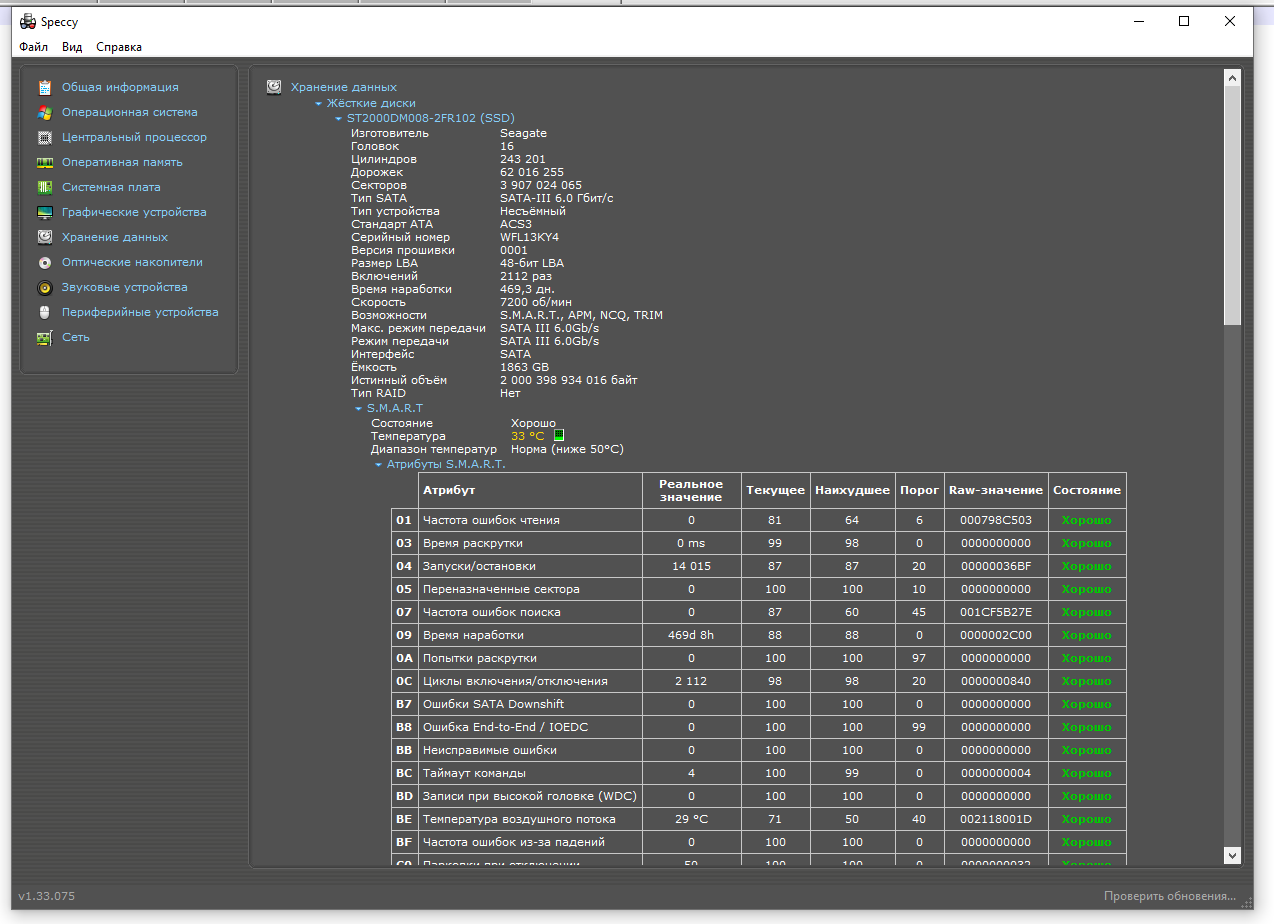
- Просмотрите данные системы и "Атрибуты S. M. A. R. T.” по разным параметрам.
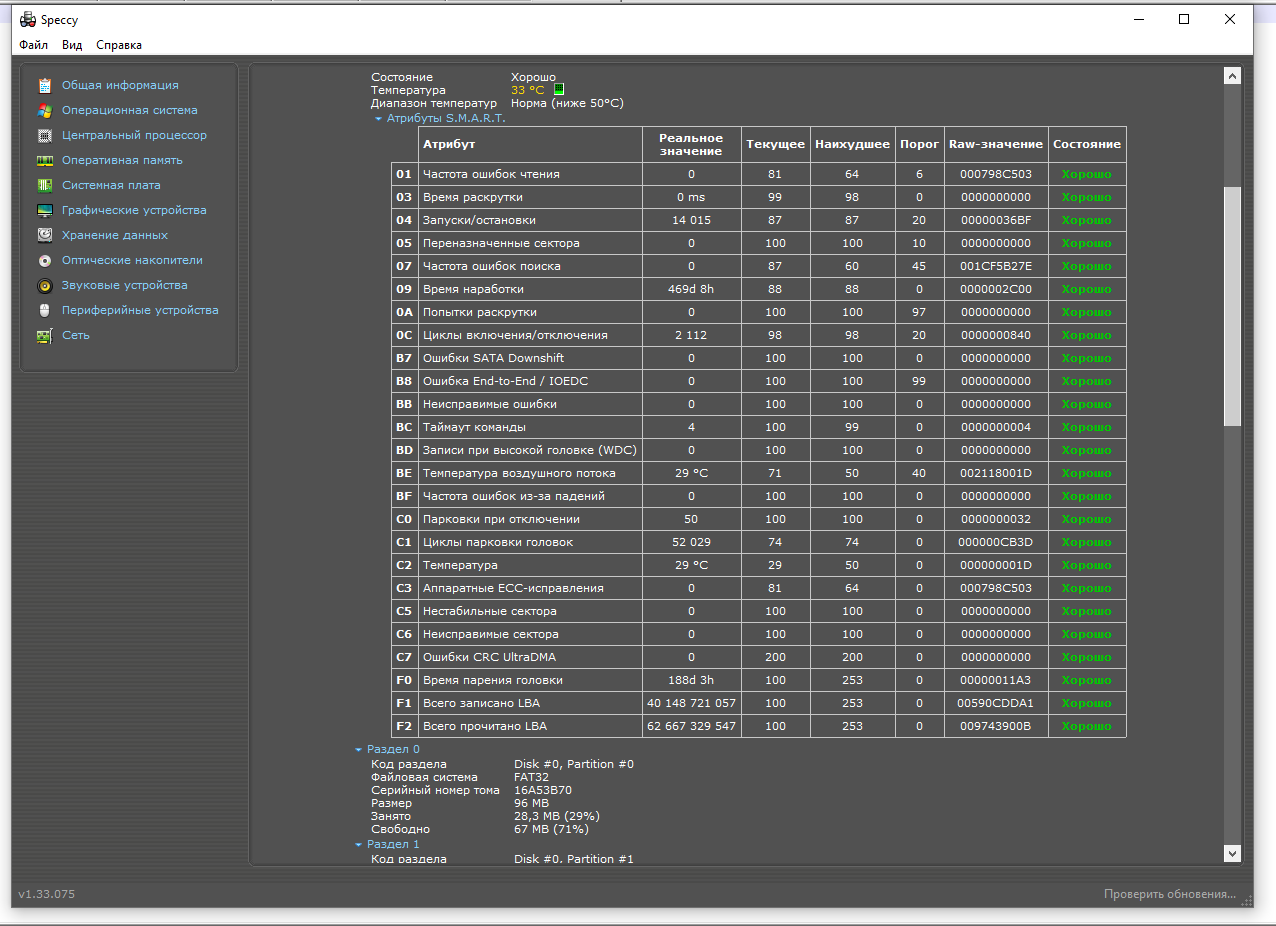
- Чтобы просмотреть температурный график, нажмите на ярлычок возле индикатора температуры.
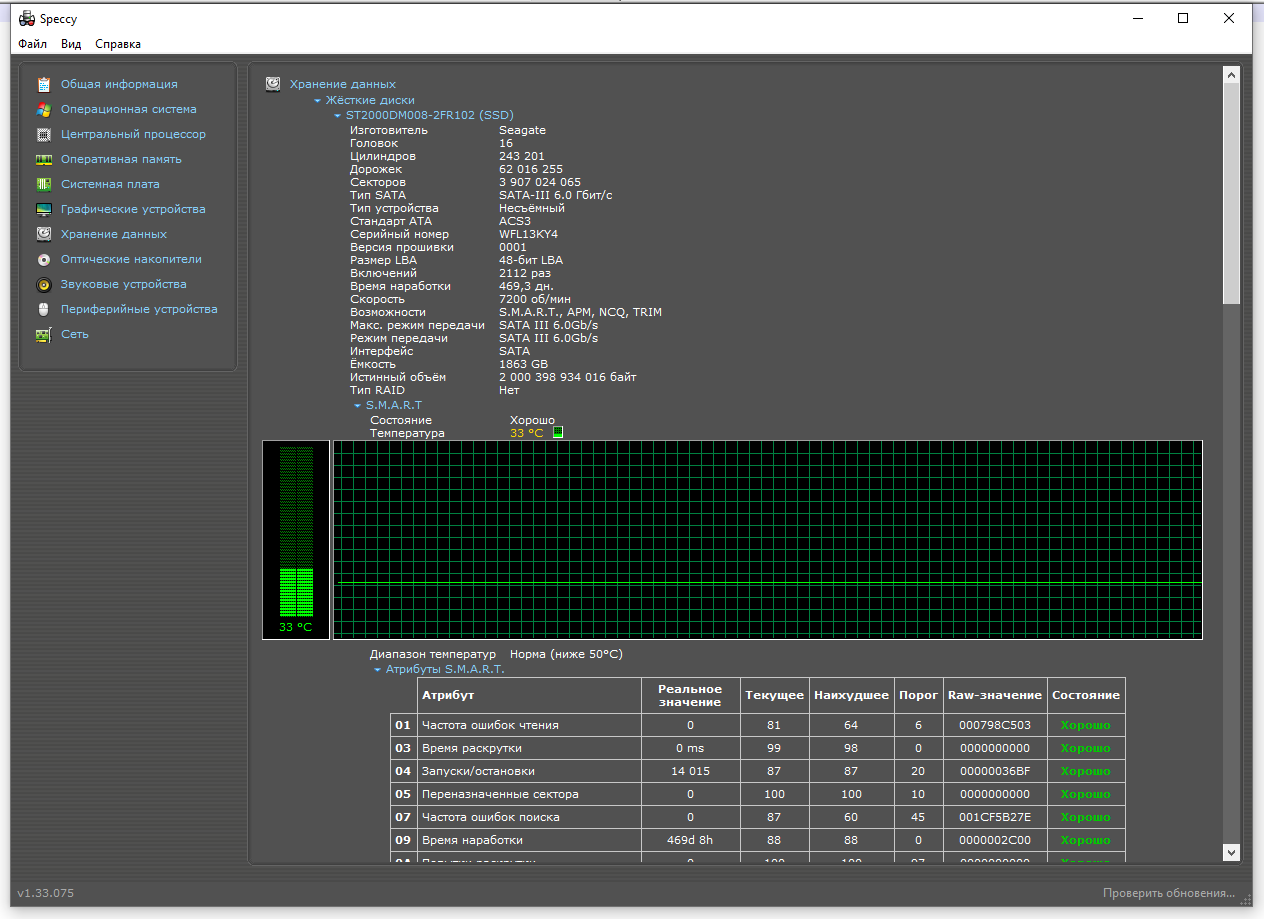
Программа CrystalDiskInfo
Еще одна специализированная программа, которая позволяет быстро увидеть детали SMART и узнать основную информацию об устройствах. Достаточно только загрузить и открыть ее.
В главном окне отчета будут отображены такие данные как "Техсостояние”, “Температура" и перечень атрибутов. Однако, Speccy не предоставляет вывод по каждому атрибуту. Вы можете оценить их отдельно, сверяя вручную колонки "текущий” и “порог” или находя в сети обозначение конкретного "Raw-значения”.
Программа HDDScan
Эта бесплатная программа также подходит для быстрой проверки жестких дисков путем оценки параметров SMART.
- Загрузите программу HDDScan.
- Распакуйте архив. Откройте программу и выберите вариант “SMART”.
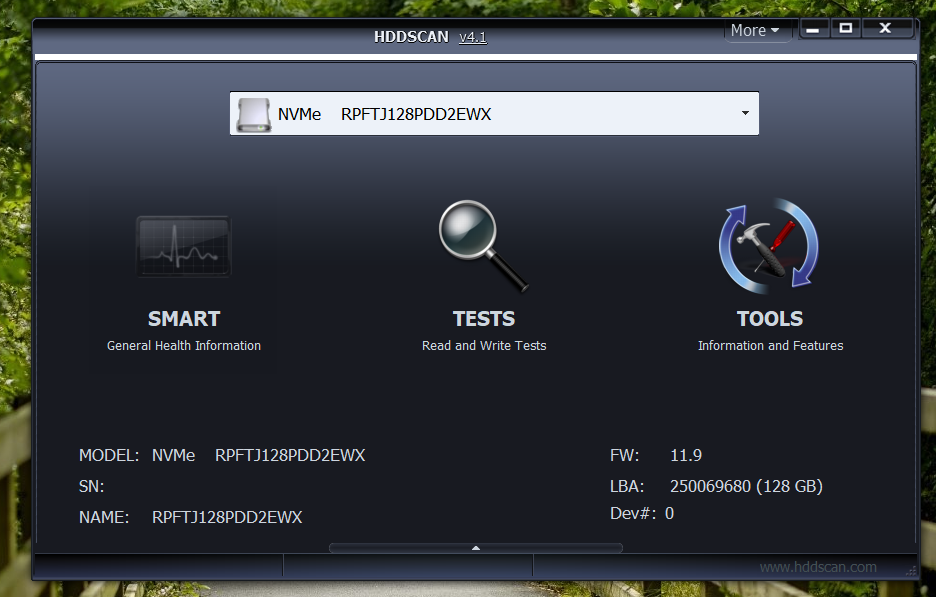
- В результате вы получите готовый к сохранению отчет в формате HTML или txt.
Программа Victoria
Эта многофункциональная программа работает с дисками разных типов. От других программ Victoria отличается тем, что оценивает каждый отдельный параметр по пятибалльной цветной шкале.
- Загрузите программу Victoria.
- Нажмите на иконку “S.M.A.R.T.”.
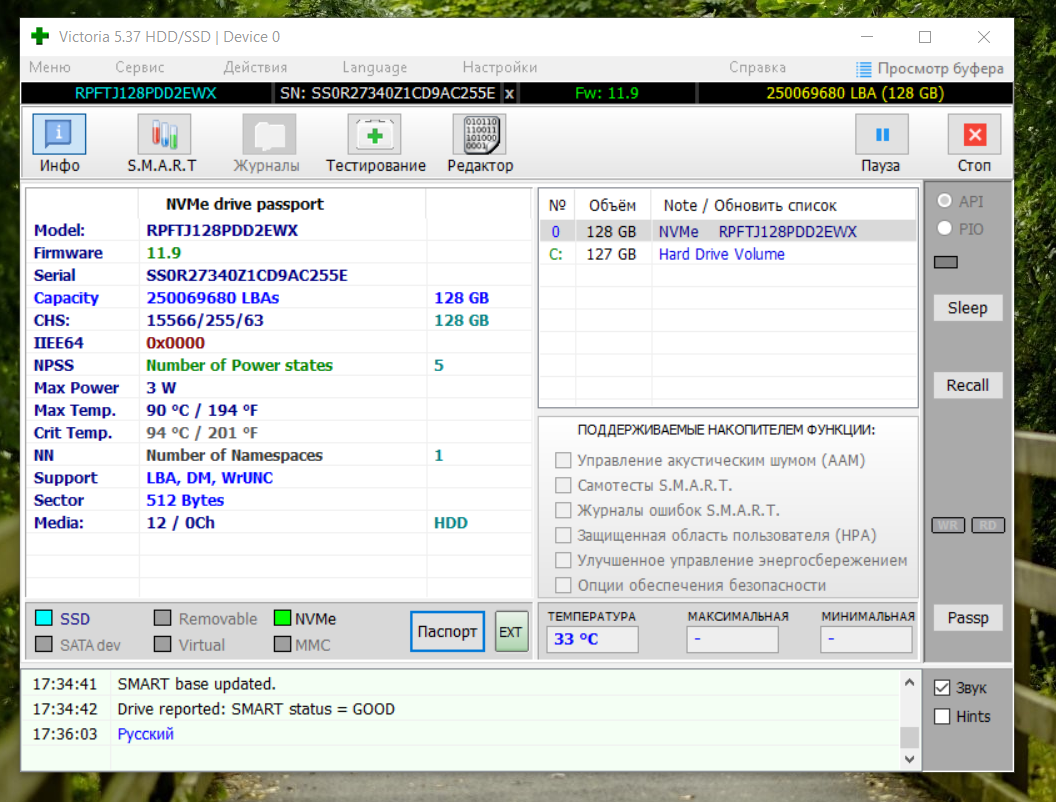
- В результате вы получите данные проверки выбранного HDD.
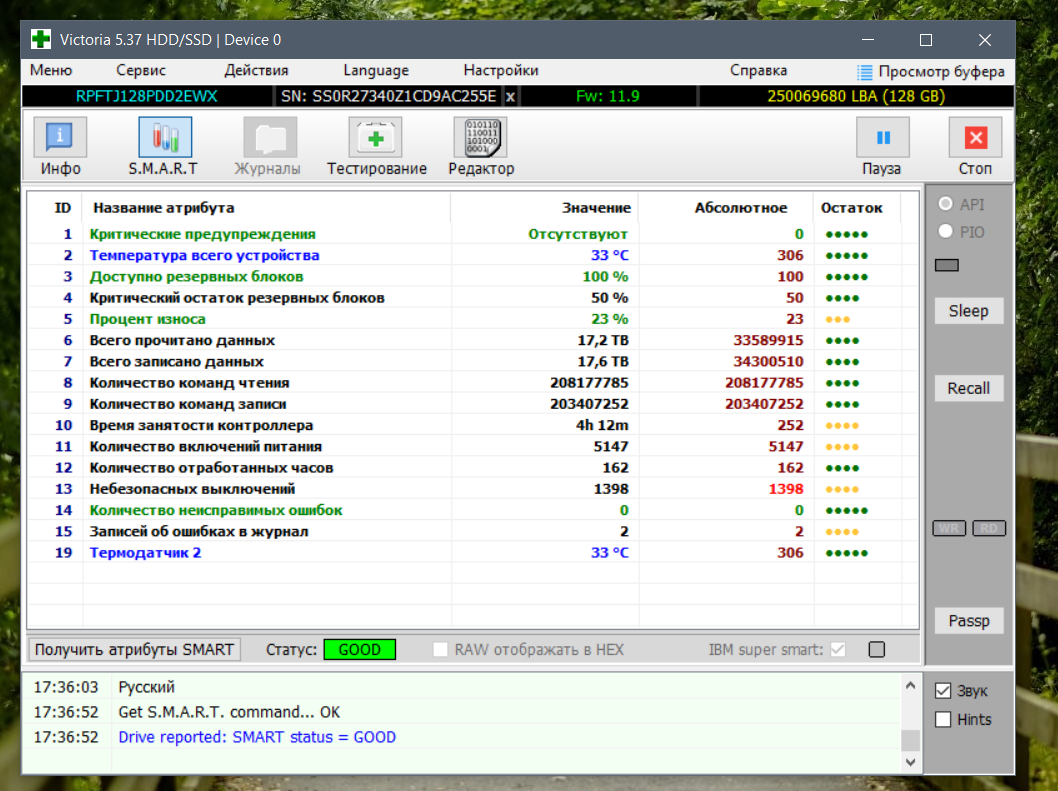
Проверку жестких дисков рекомендуется проводить регулярно, особенно при возникновении отдельных признаков неисправности оборудования. Описанные выше способы позволят вам спасти важную для вас информацию, даже если вы являетесь пользователем-новичком.
Еще комментарии

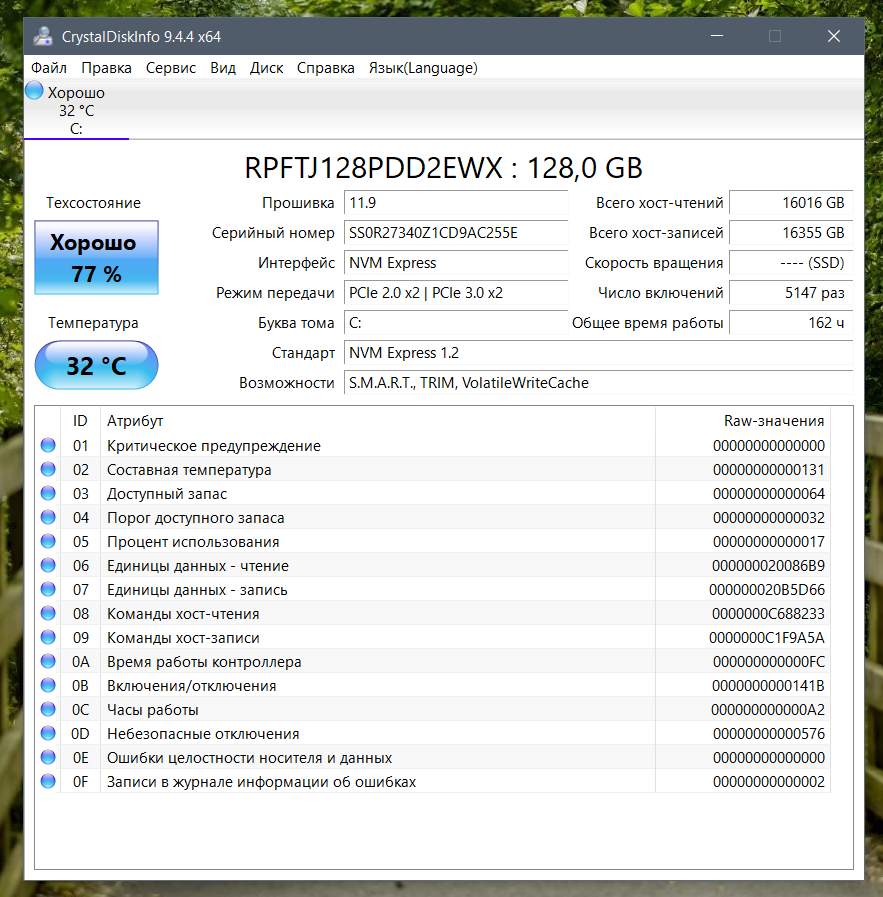







Максим
27.12.2024
1
0
Ответить
Макснет
30.01.2025
0
0
Ответить
DM
30.09.2024
0
0
Ответить