
Wi-Fi 6 (IEEE802.11ax) обеспечивает огромный прирост скорости и общей емкости и выводит ваш Wi-Fi на новый уровень. При этом он обратно совместим со стандартами Wi-Fi IEEE802.11a/b/g/n/ac.
Новейшая беспроводная технология Wi-Fi 6 подходит для более высоких скоростей, большей емкости и снижения перегрузки сети.
Поддерживает более надежные протоколы беспроводной безопасности WPA3 для обеспечения безопасности сети.
Результаты Speedtest на частоте 5 ГГЦ выглядят так:
Информация с обратной стороны роутера, которая может понадобиться при первом запуске и настройке роутера:
Чтобы получить доступ к веб-интерфейсу роутера, нужно ввести в адресную строку браузера один из следующих адресов: http://192.168.0.1/ или http://itotolink.net/.
Пароль для входа по умолчанию: admin. Его желательно сразу поменять, чтобы не упрощать задачу взлома устройства.
Быстрая настройка
Быстрая настройка состоит из 5 этапов:
- Режим работы — выбираем режим маршрутизатора.
- Настройки глобальной сети — выбираем DHCP.
- Настройка WI-FI — включить нужные сети 2.4 ГГц и 5 ГГЦ, поставить шифрование, придумать название и пароль для каждой. Можно соединить две сети в одну.
- IPTV — отключено.
- Завершение — сверяем все данные, которые ранее ввели, и нажимаем “Завершить”.
Ждем, пока применятся настройки, после чего можно подключаться. На этом быстрая настройка окончена.
Базовая настройка
Меню Базовой настройки роутера состоит из следующих функций: Состояние, Настройка (Интернет), Wi-Fi сеть, Родительский контроль, QoS, Гостевая сеть. Рассмотрим каждый из них подробнее.
Состояние. Это основное меню для диагностики роутера. Здесь можно увидеть, подключен роутер к сети или нет, в каком режиме он работает, какой IP-адрес получил. Если нажать на значок глобуса, чуть ниже можно увидеть сетевые параметры, которые получает устройство или не получает в случае неправильной настройки.
Нажав на значок роутера, вы увидите настройки Wi-Fi сети, их название, на каком канале они работают, тип шифрования.
При нажатии на значок монитора откроется список подключенного оборудования (ПК, телефоны, планшеты). Можно проверить название устройства, MAC-адрес, IP-адрес и способ подключения роутера (по кабелю или через Wi-Fi).
Настройка (Интернет). Здесь можно указать тип подключения (в нашем случае это DHCP или Автоматическое). При первичной настройке роутера также необходимо указать MAC-адрес, указанный за вашим подключением. Его можно посмотреть в личном кабинете, уточнить в техподдержке в онлайн-чате на сайте или по номеру телефона 0800-31-0800.
Wi-Fi сеть. Этот пункт полностью дублируется с тем, что описано в разделе “Быстрая настройка”.
Родительский контроль. Эта функция позволяет добавить устройство, на которое в дальнейшем можно применить ограничения входа на отдельные адреса сайтов и времени работы по дням недели и по часам.
Режим ограничения можно настроить двумя способами:
- Черный список. Предоставляет возможность заблокировать доступ к определенным веб-сайтам с роутера. Для этого необходимо добавить адреса сайтов, которые вы хотите запретить для всех устройств, подключенных к сети. Этот метод эффективен для предотвращения доступа к вредоносным или нежелательным ресурсам.
- Белый список. Дает разрешение на доступ только к определенным веб-сайтам, ограничивая доступ к остальным. Вы указываете адреса сайтов, которые пользователи могут посещать, а все остальные сайты будут автоматически заблокированы. Этот подход полезен, когда необходимо обеспечить доступ только к определенным образовательным или безопасным ресурсам.
QoS. Эта функция дает возможность создавать правила на загрузку и скачивание на каждый подключенный IP-адрес, устанавливать лимиты на скачивание и отправку файлов.
Гостевая сеть. Данная функция предназначена для предоставления Интернета гостям или временным пользователям, обеспечивая при этом безопасность основной сети. Она позволяет создать отдельную Wi-Fi сеть с ограниченным доступом к внутренним ресурсам основной сети, таким как компьютеры, принтеры и другие устройства. Для входа в гостевую сеть обычно используют более простой пароль, который можно легко поменять после ухода гостей.
Дополнительные настройки
Ping от WAN порта
Для удаленной диагностики часто помогает Ping. Включить его можно, перейдя в “Дополнительные настройки” — “Функция NAT” — “VPN pass through через” — “Ping со стороны WAN”.
Enable WAN Port Blind
Обратите внимание, что функция Enable WAN Port Blind должна быть выключена. В противном случае на порту будут отображаться все MAC-адреса подключенных устройств, и это усложнит получение IP адреса и настройку роутера.
Проверить это можно, перейдя в соответствующее меню: “Дополнительные настройки” — “Wi-Fi” — “Настройки (Интернет)”.
Прошивка роутера
Версию прошивки роутера можно проверить, перейдя в “Дополнительные настройки” — “Инструмент” — “Обновление прошивки”. Сейчас там:
Версия прошивки TOTOLINK-X2000R-Gh-V1.0.0-B20230726.1108.
На сегодня это последняя версия. Появления новых версий можно проверить, перейдя по ссылке.
Настройка удаленного доступа к роутеру
Удаленный доступ к роутеру позволяет управлять устройством и настраивать его из любой точки, находясь вне локальной сети. Это удобно для мониторинга работы сети, изменения настроек, устранения неполадок, обновления прошивки и других задач, не требующих физического присутствия рядом с роутером.
Включить удаленный доступ можно следующим образом: перейти в “Дополнительные” — “Основные настройки” — “Настройки (Интернет)” — поставить галочку напротив строчки “Доступ на веб-интерфейс Wi-Fi роутера из сети Интернет и городской сети провайдера”. Также желательно сменить порт со стандартного 8080 на любой доступный. После настройки можно будет входить в веб-интерфейс роутера через Интернет, введя в браузере белый IP и указанный вами порт в формате https://[WAN IP]:8585.
Смена пароля в веб-интерфейсе роутера
Смена пароля в веб-интерфейсе роутера необходима для обеспечения безопасности вашей сети. По умолчанию многие роутеры имеют стандартные пароли, которые легко угадать. Изменив пароль, вы защищаете настройки роутера от несанкционированного доступа, предотвращаете возможность взлома сети и обеспечиваете безопасность подключенных устройств.
Изменить пароль можно следующим образом: перейти в “Дополнительные” — “Инструмент” — “Настройки пароля” — вводим текущий пароль и два раза подтверждаем новый.
Роутеры с поддержкой Wi-Fi 6 и шифрованием WPA3 отлично подходят для тех, кто заинтересован в максимальной производительности и безопасности своей сети. Особенно актуальны такие модели для пользователей, которым важна скорость Интернета и защита данных.
Видеообзор ключевых параметров роутера Totolink Х2000R от команды Макснет доступен на нашем YouTube канале:
Еще комментарии

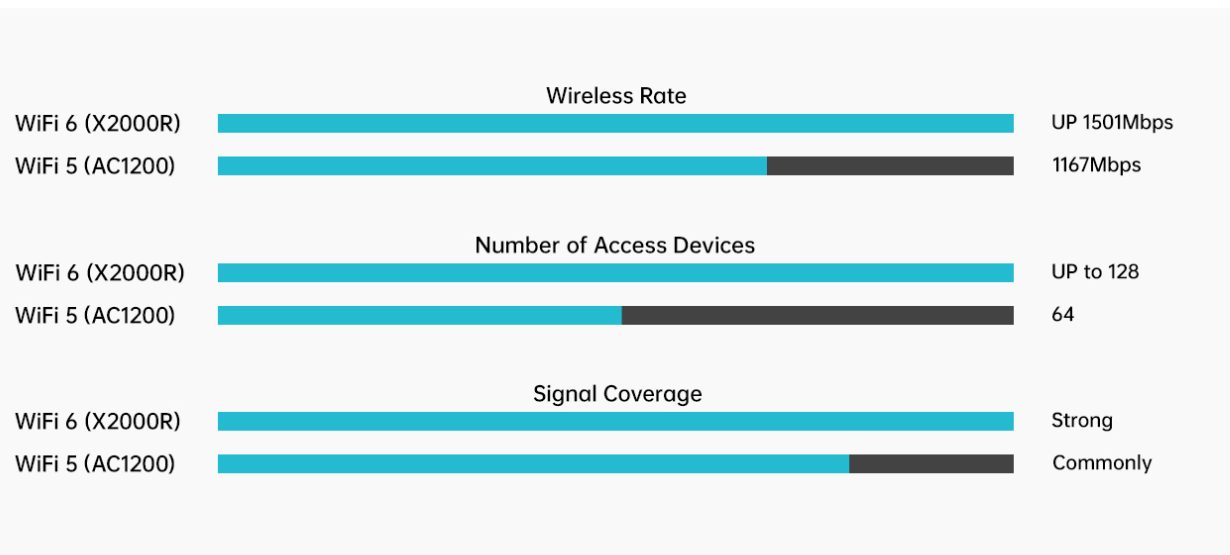
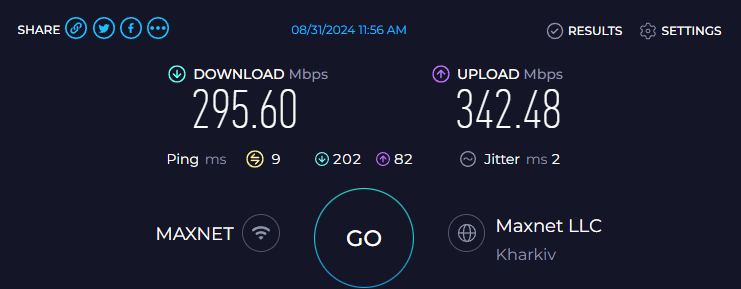

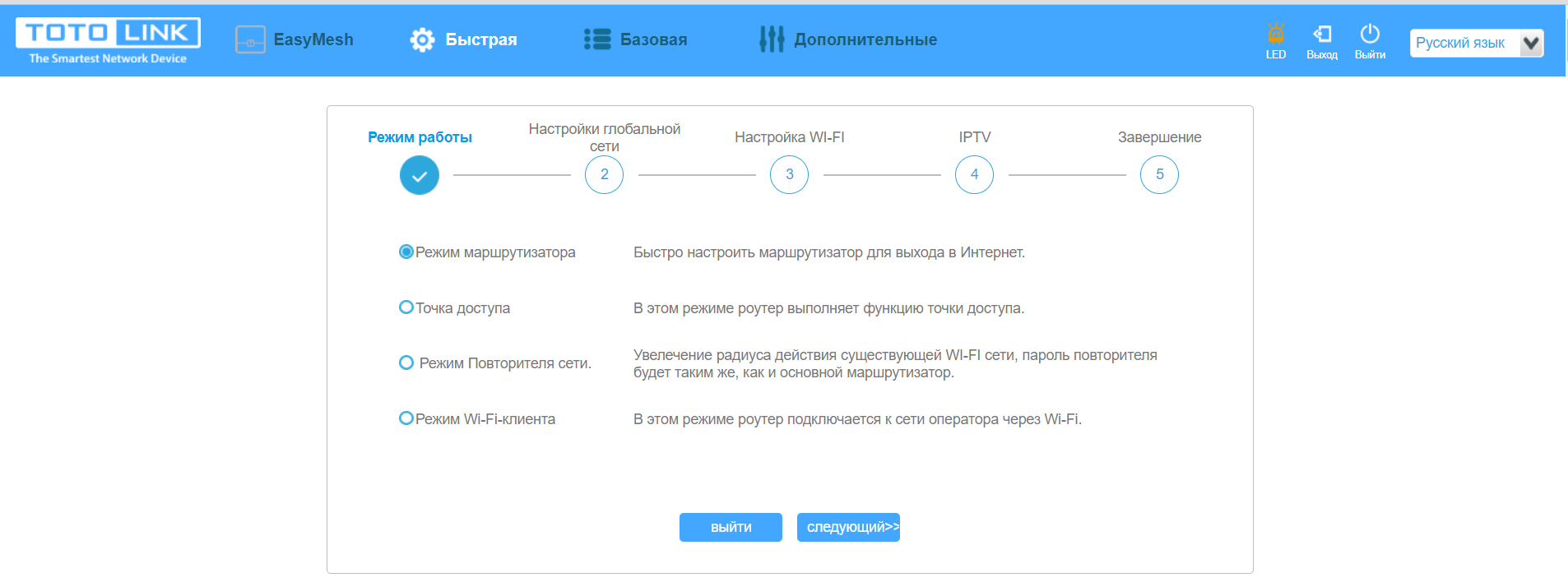
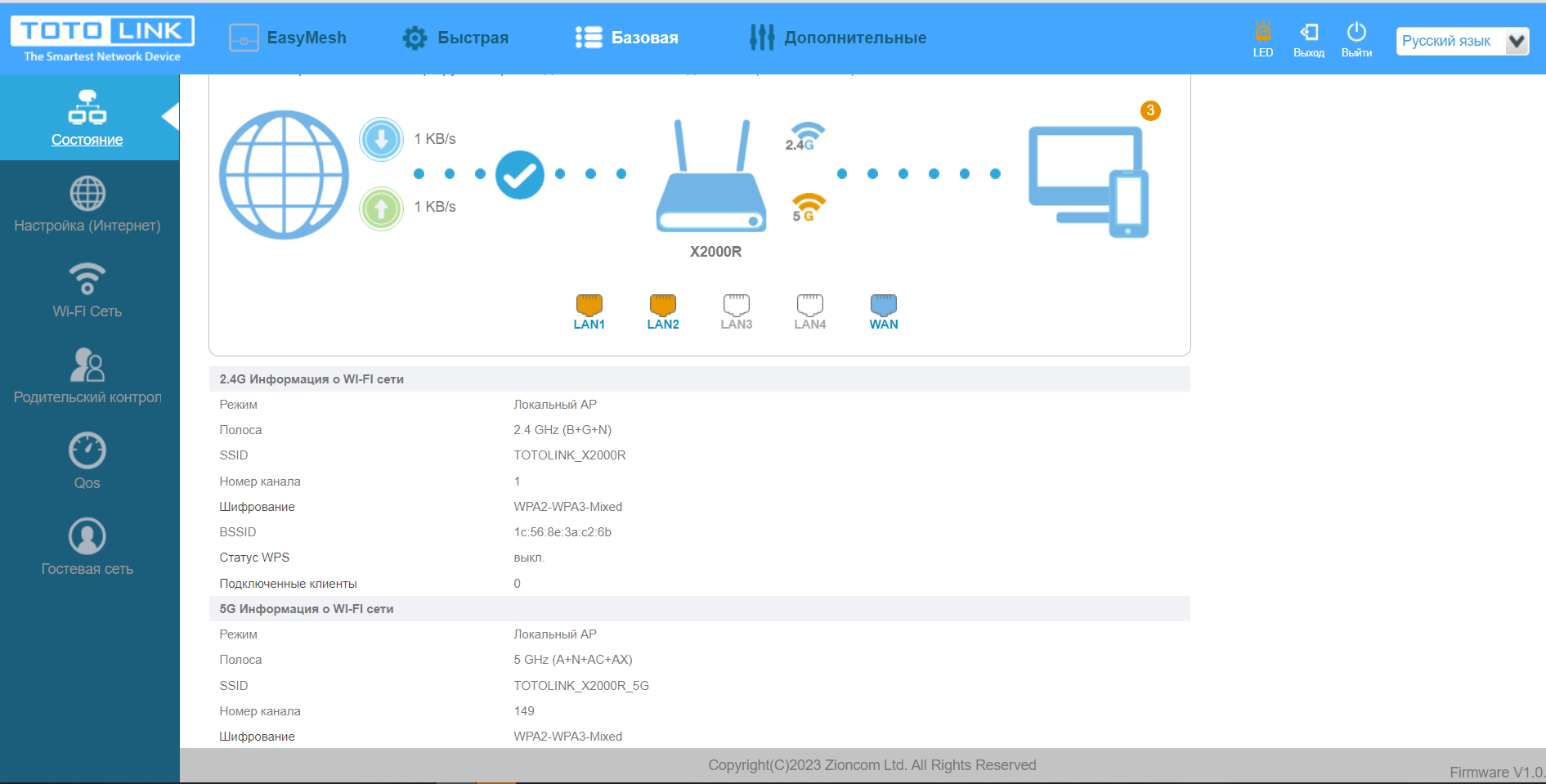
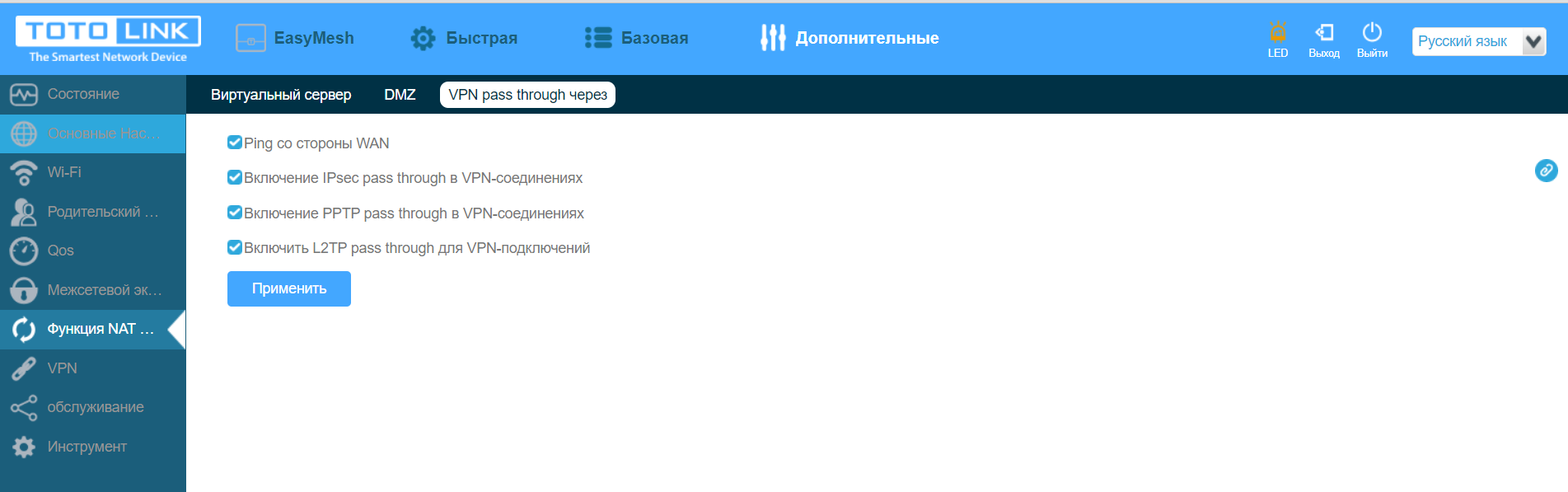
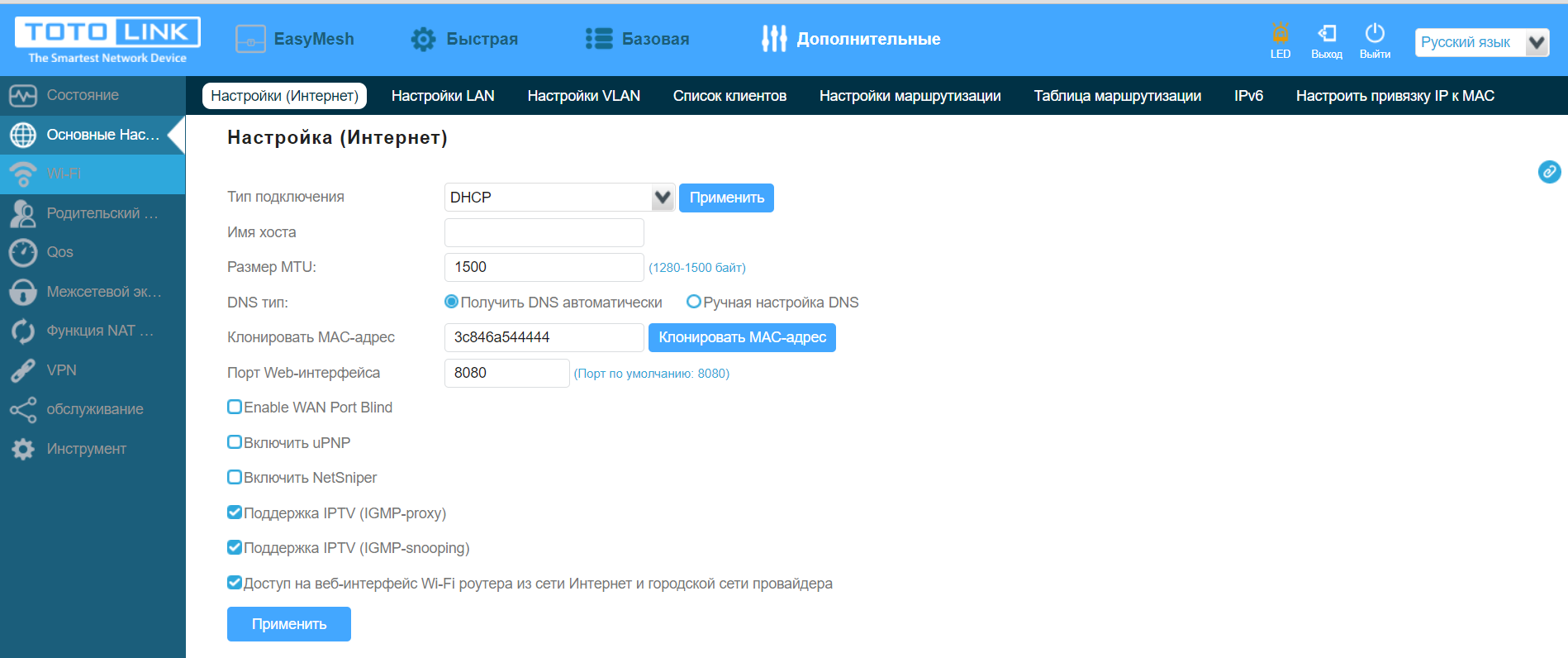
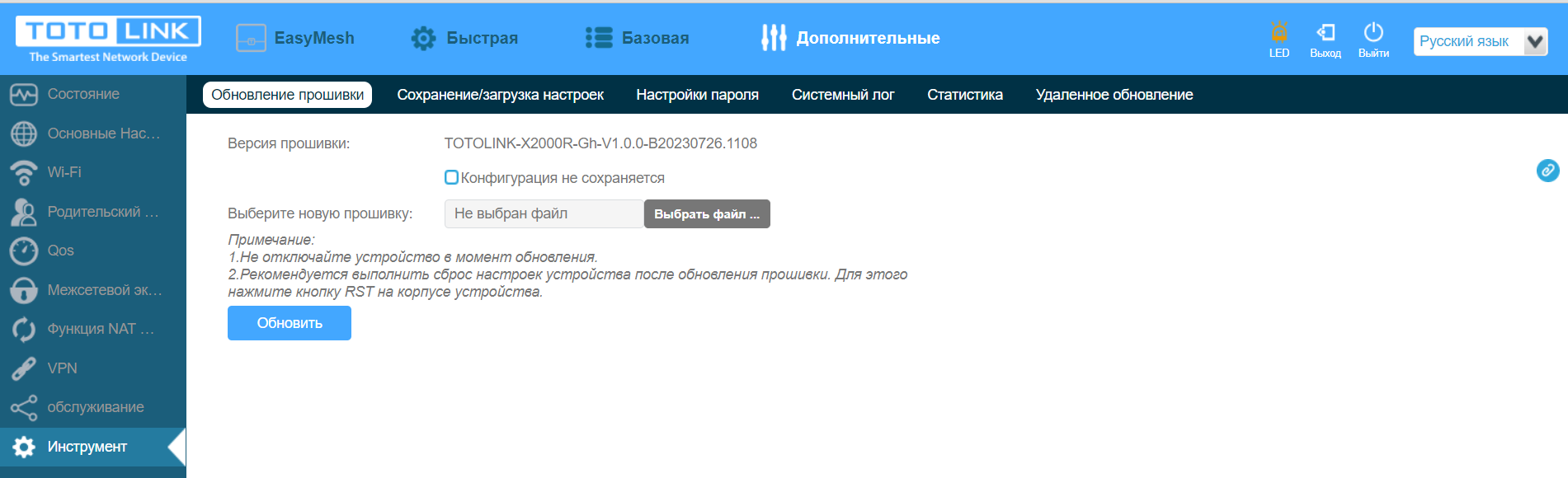
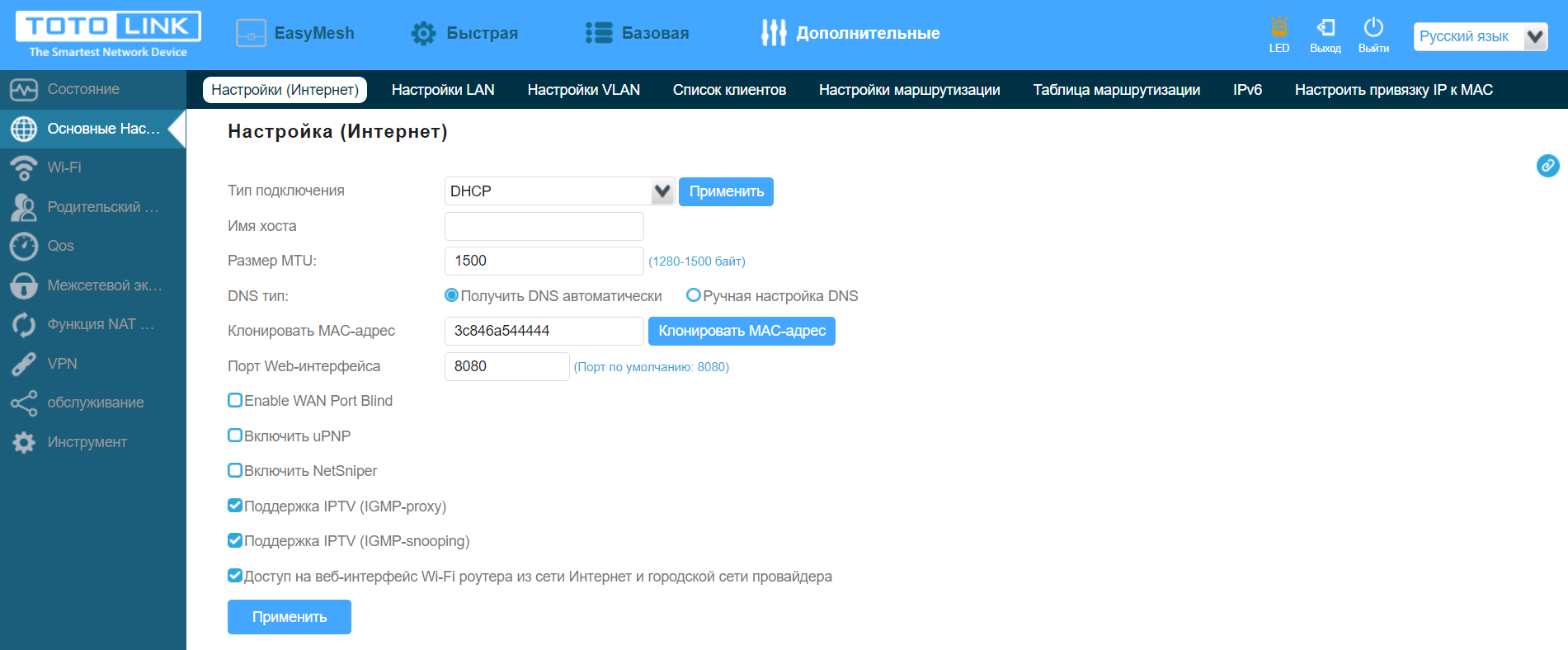
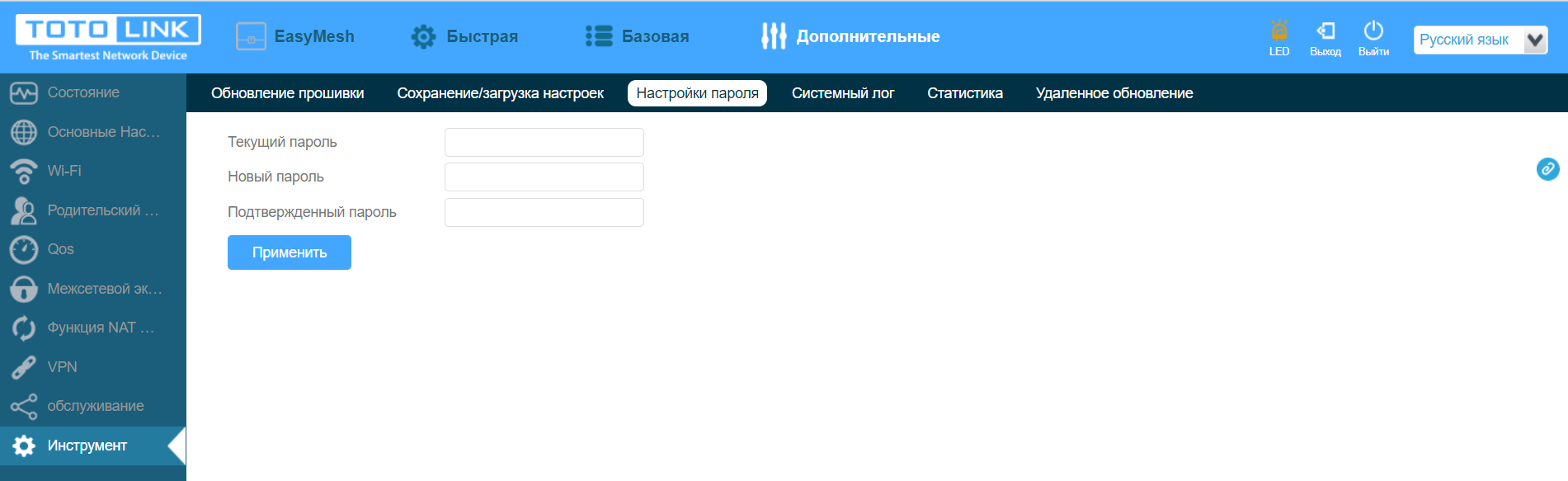







Роман
31.12.2024
0
0
Ответить