
N300RT Totolink – мультипортовый маршрутизатор с поддержкой Wi-Fi, позволяющий создать эффективную беспроводную сеть как в многокомнатных квартирах с бетонными стенами, так и в офисных помещениях.
Подготовка к настройке
-
Подключите сетевой кабель от провайдера в порт WAN.
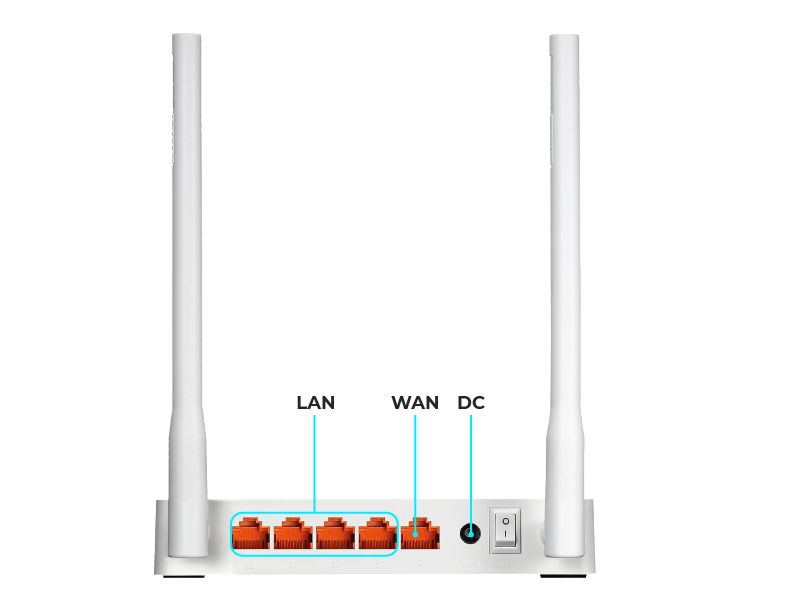
- Если настройка роутера планируется через Wi-Fi сеть – включите Wi-Fi в настройках Вашего ноутбука, планшета или телефона. Из списков доступных Wi-Fi сетей выберите TOTOLINK_N300RT (сеть будет одной из первых в списке и незапаролена).
- Если настройка роутера осуществляется не через W-Fi сеть – соедините патчкорд-кабелем (он есть в комплекте с роутером, или можно использовать любой другой кабель витой пары) сетевую карту компьютера и любой из LAN-портов роутера. Убедитесь, что в настройках сетевой карты указано автоматическое получение IP. Для этого выберите «Пуск» – «Параметры» – «Сеть и Интернет» – «Ethernet» – «Свойства».
- Откройте на Вашем устройстве браузер и введите в адресную строку без кавычек IP-адрес «192.168.1.1» (будьте внимательны, браузер может самостоятельно подставлять вместо цифры 1 латинские l. Не обращайте на это внимание и вводите адрес вручную). В диалоговом окне введите логин и пароль администратора без кавычек (логин: «admin», пароль: «admin»), и капчу с рисунка ниже в коде подтверждения.
- Если роутер уже использовался, он мог быть предварительно настроен и Wi-Fi сеть может иметь другое название, быть запаролена, или же по адресу 192.168.1.1 не удается попасть в вебинтерфейс роутера, или же не подходит пароль администратора. В таком случае самым простым решением будет сброс настроек роутера до заводских. Для этого нужно зажать на 10-15 секунд кнопку WPS/RESET на фронтальной стороне роутера, после чего подождать минуту, пока роутер перезагрузится.
Настройка доступа к сети «Интернет»
- Выберите удобный язык и перейдите в «Дополнительные настройки».
«Основные настройки» → «Настройки WAN». В поле «Клонирование МАС» введите МАС-адрес, закрепленный за Вашим подключением, без разделительных знаков (МАС-адрес можно узнать в личном кабинете в разделе «Услуги-> Интернет»), и нажмите снизу «Применить». Тип подключения оставьте DHCP и выключите IGMP-proxy и IGMP-snooping. После сохранения настроек доступ к Интернет уже будет присутствовать.
Настройка беспроводной сетиWi-Fi
- Для настройки Wi-Fi сети перейдите в раздел «Wi-Fi» → «Защита беспроводной сети».
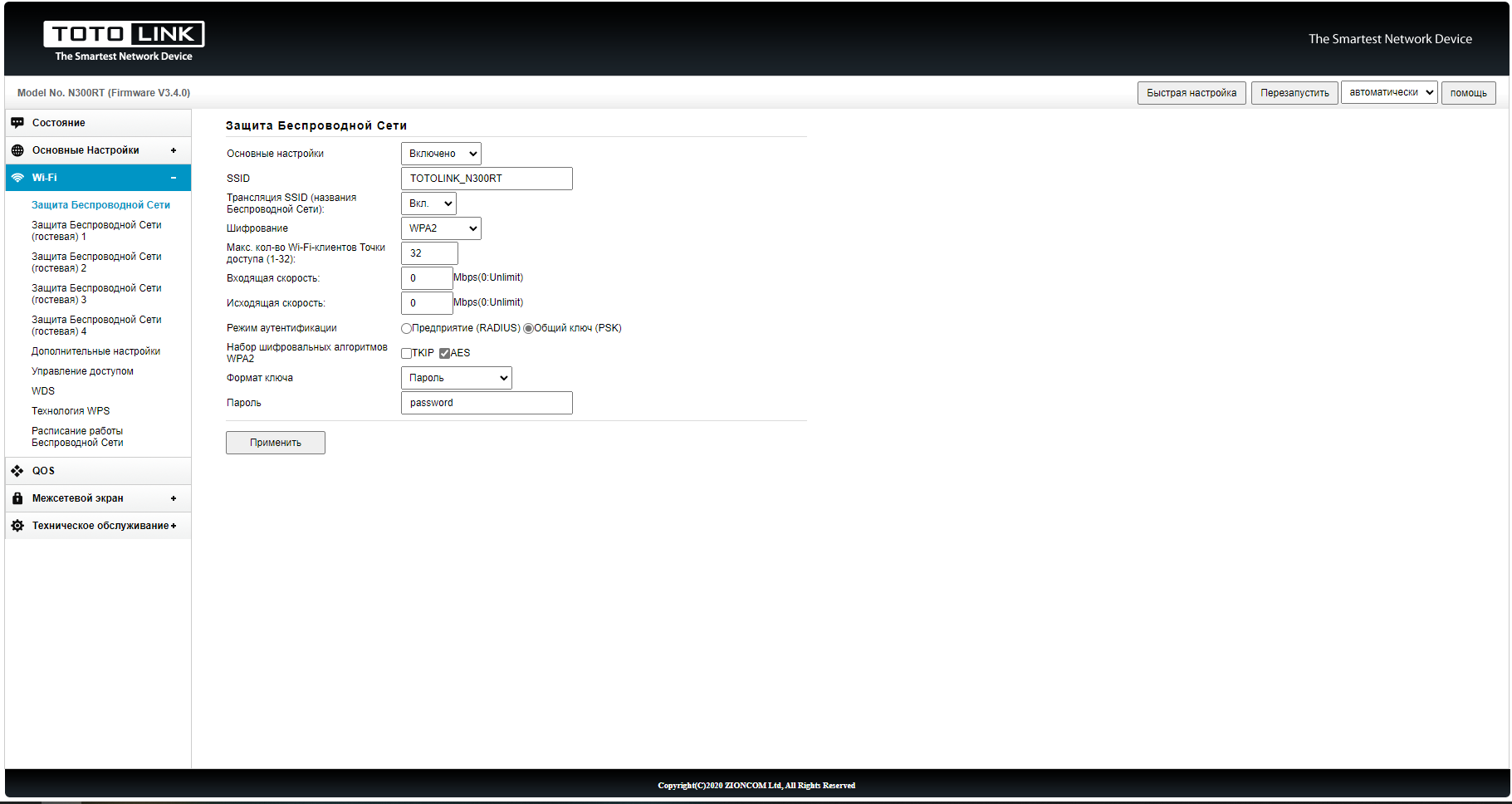
- Укажите название сети в поле SSID и пароль доступа Wi-Fi.
- Режим аутентификации выберите «Общий ключ PSK».
- Нажмите «Применить». Если Вы настраивали роутер, подсоединившись к нему через Wi-Fi, после сохранения настроек Вам нужно будет подсоединиться к нему заново, уже используя новый пароль.
- Желательно изменить также пароль администратора (это тот же «admin», который мы вводили для входа в вебинтерфейс). Для этого нужно перейти в раздел «Техническое обслуживание» и нажать на «Настройки пароля».
Важно! Не путайте пароль для доступа к Wi-Fi сети – это пароль, который будут вводить пользователи при подсоединении к Wi-Fi, и этот пароль администратора – он нужен для настройки роутера и знать его должны только Вы.
Настройка системной даты
- Для настройки системной даты перейдите в «Техническое обслуживание» -> «Дата и время» и укажите часовой пояс и один или два сервера (Вы можете использовать сервер от Microsoft или Maxnet либо другие), например, как на скриншоте ниже. Нажмите «Применить» и «Обновить сейчас».
Еще комментарии

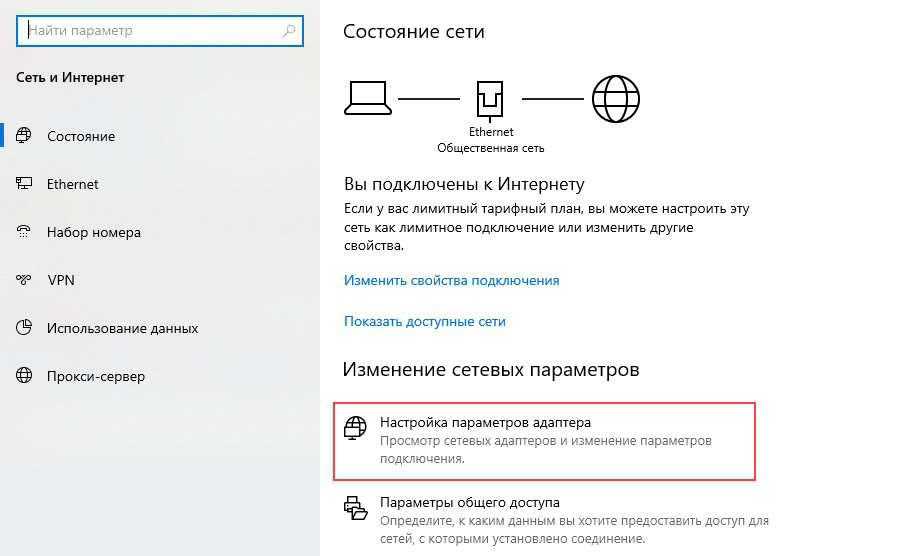
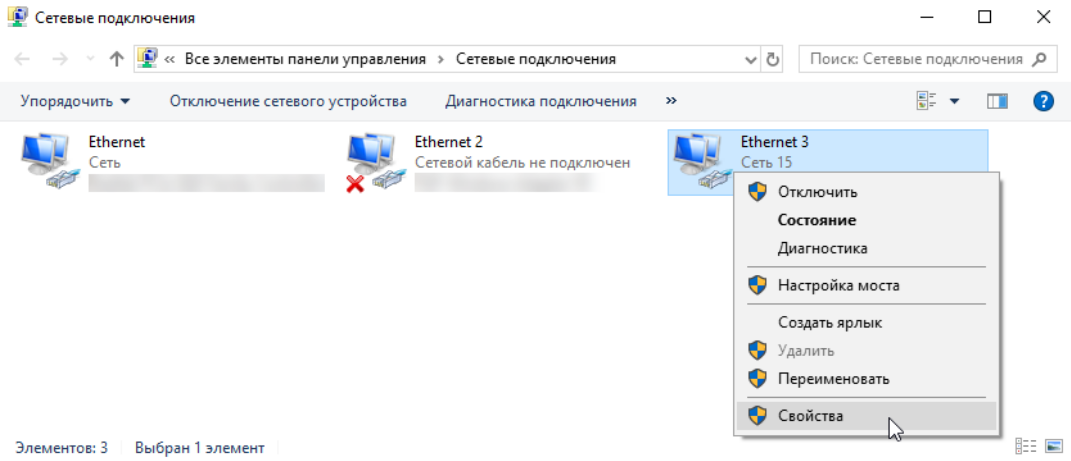
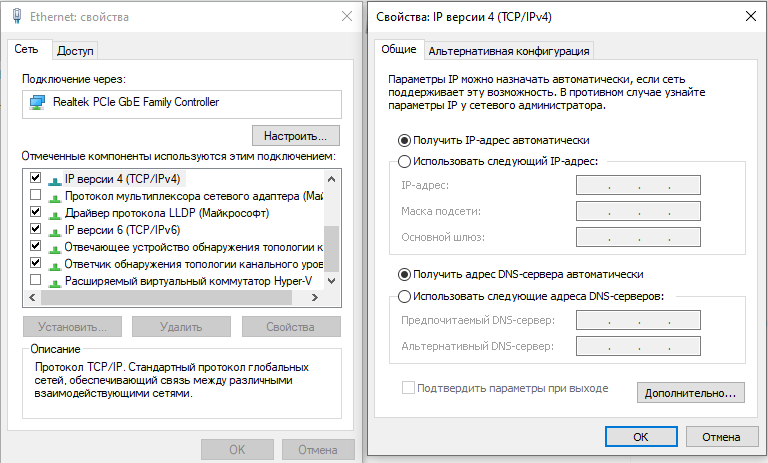
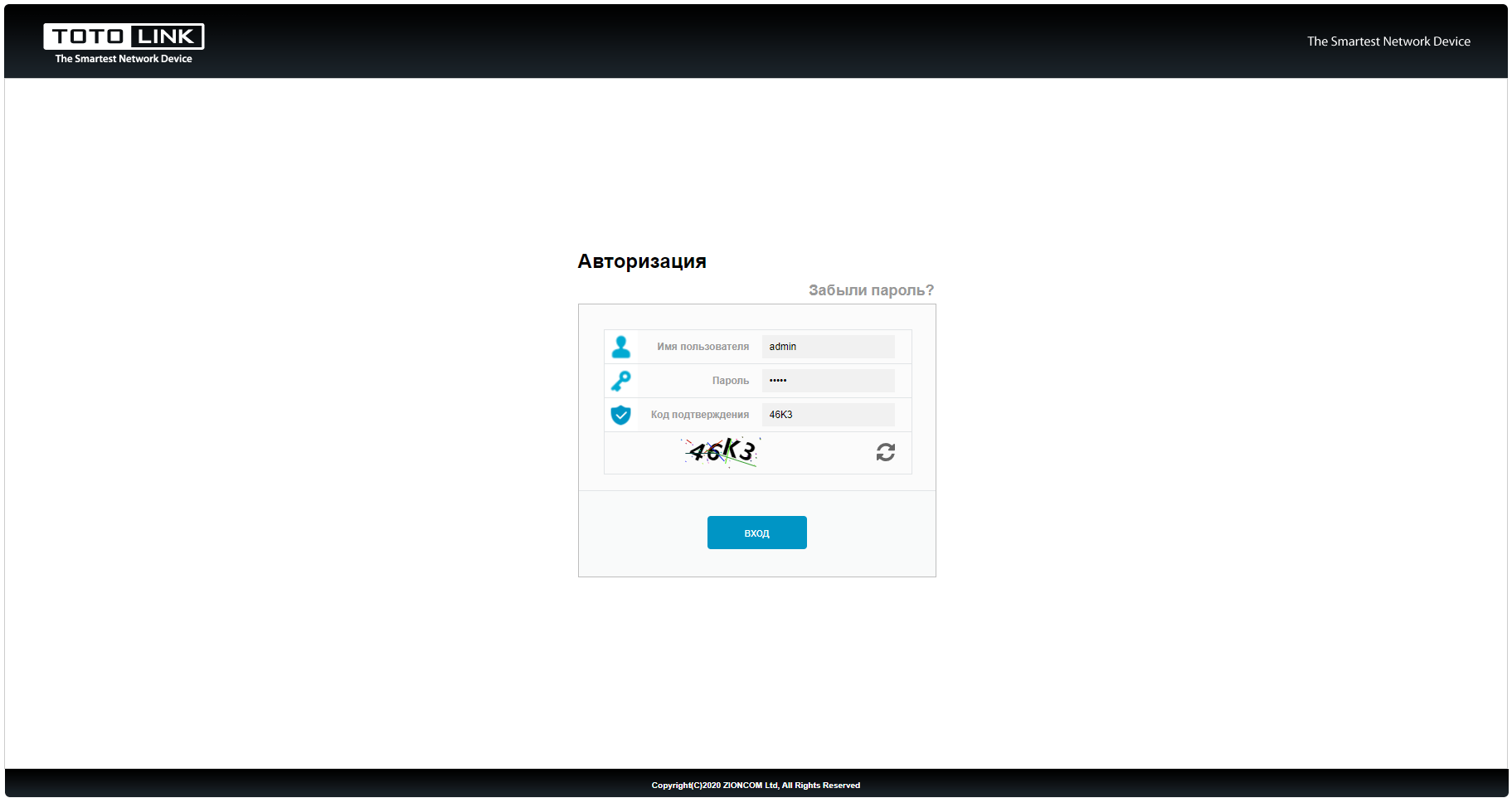
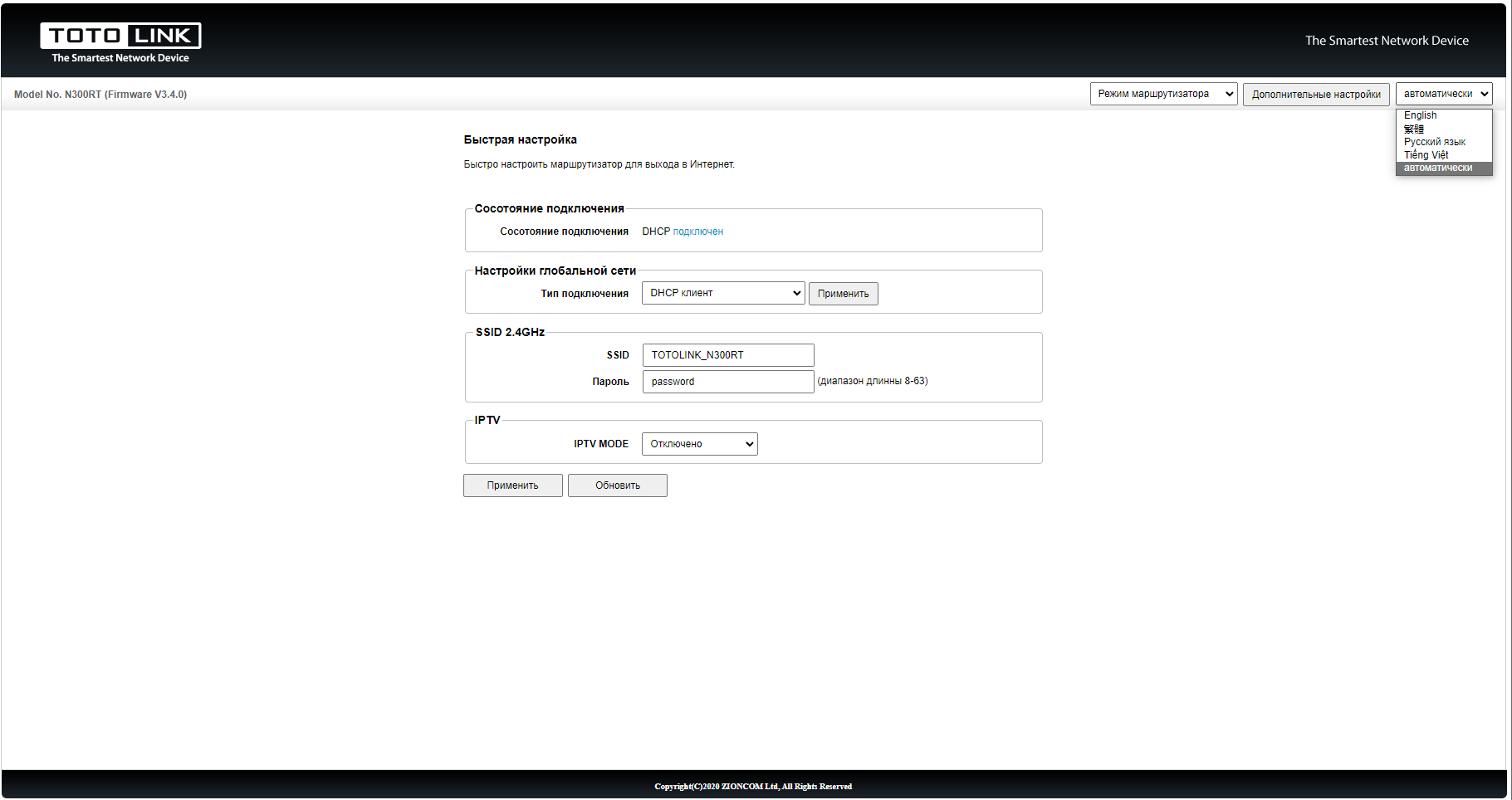
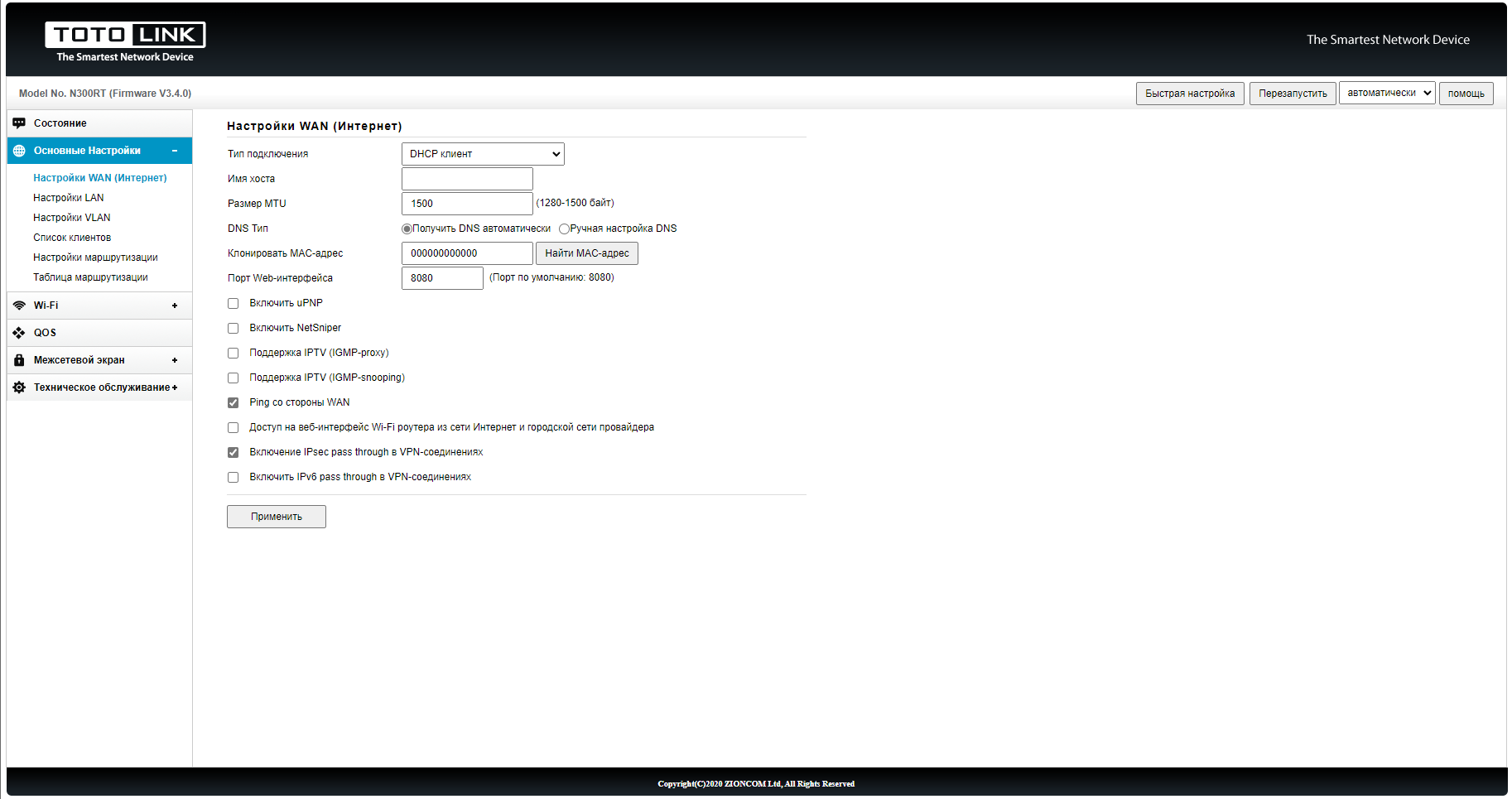
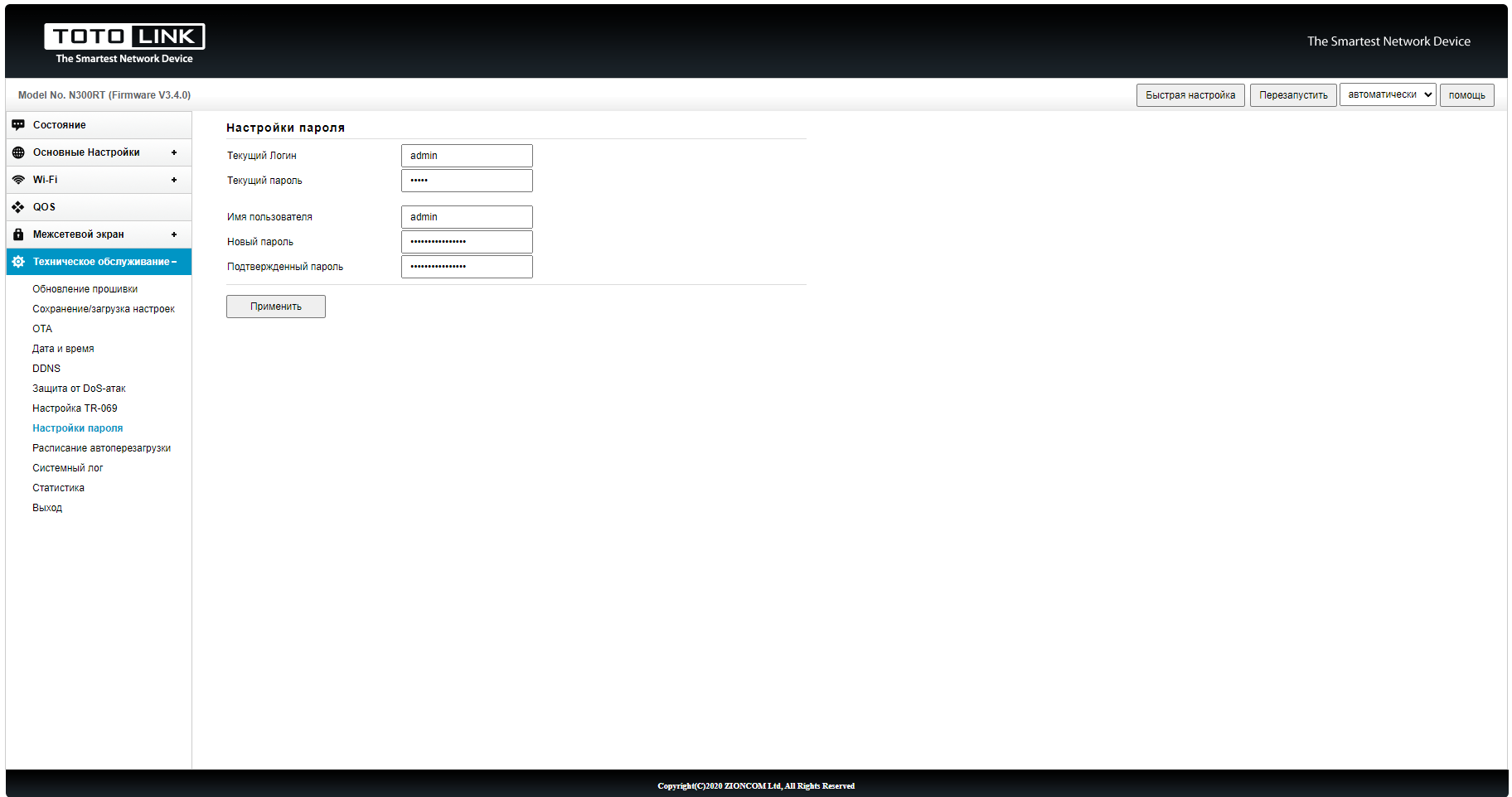
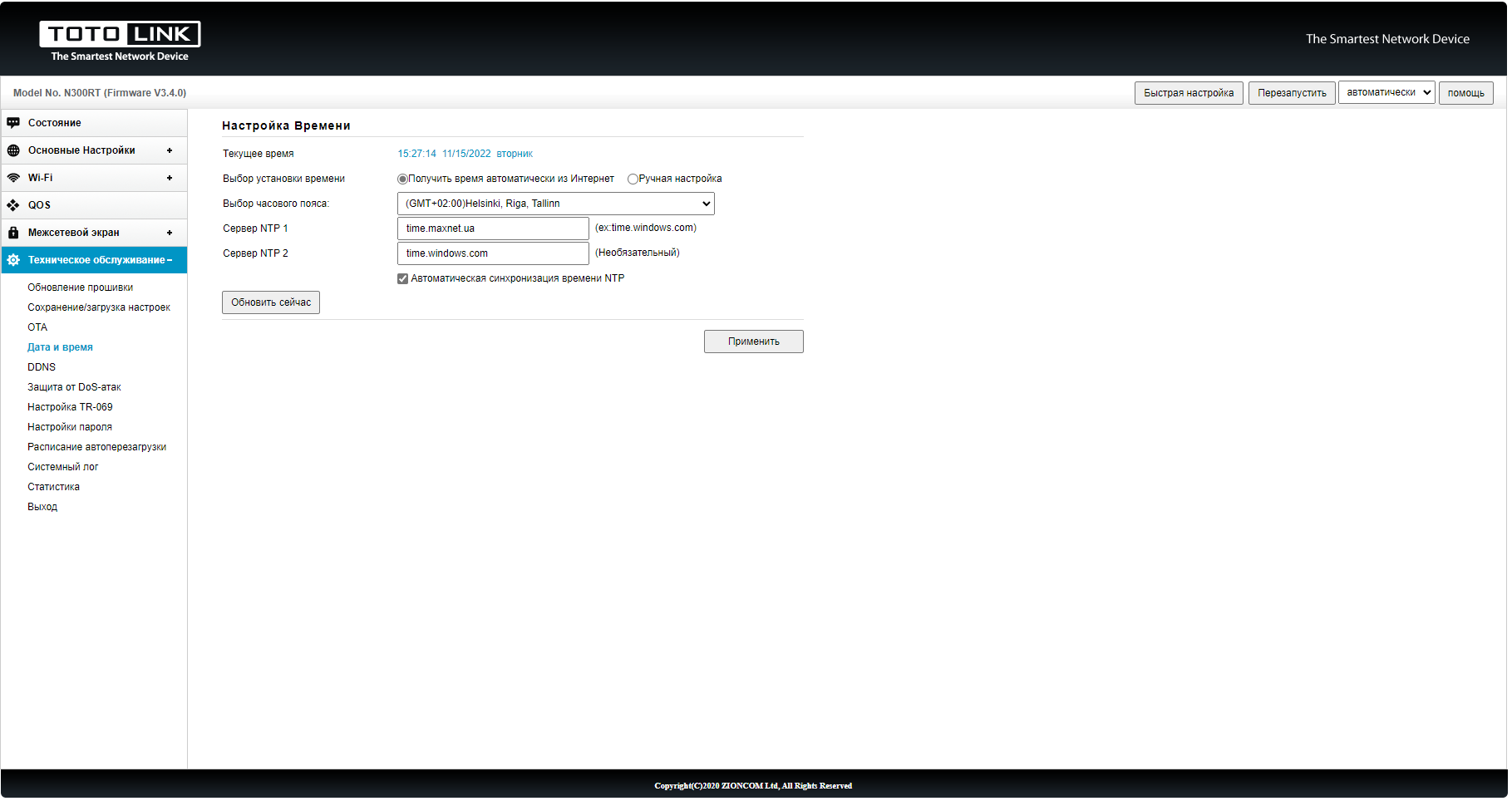







Дмитрий
03.12.2022
6
0
Ответить