
Купили новый роутер помощнее? Не спешите выбрасывать старый, для него найдется удачное применение в большой домашней сети. Сегодня мы расскажем, как настроить роутер для работы в качестве коммутатора.
Зачем это нужно
На прошлой неделе мы освежили Ваши знания в сфере сетевого оборудования, поэтому Вы уже знаете различия между коммутатором и маршрутизатором и помните их альтернативные названия. Функции роутера позволяют настроить его как свитч для того, чтобы организовать локальную сеть. Это может быть актуально для подключения компьютеров, SIP-телефона, SMART-телевизора и домашнего хранилища в условиях нехватки портов или для организации локальной сети в офисе.
Многие пользователи сталкиваются с ситуациями, когда оптимальное расположение роутера в качестве источника сигнала Wi-Fi не совпадает с расположением остальных девайсов, которые нужно подключить к нему кабелем. Например, роутер стоит в гостиной, при этом уровень сигнала оптимален в остальных комнатах. Компьютер и другое оборудование стоят в кабинете, а если роутер будет стоять там же, сигнал «не достанет», к примеру, до кухни. Подводить к маршрутизатору много проводов из соседней комнаты будет не эстетично, поэтому можно подключить к роутеру только коммутатор, который будет установлен рядом с оборудованием. Чтобы не покупать коммутатор, можно «доверить» его функции старому роутеру.
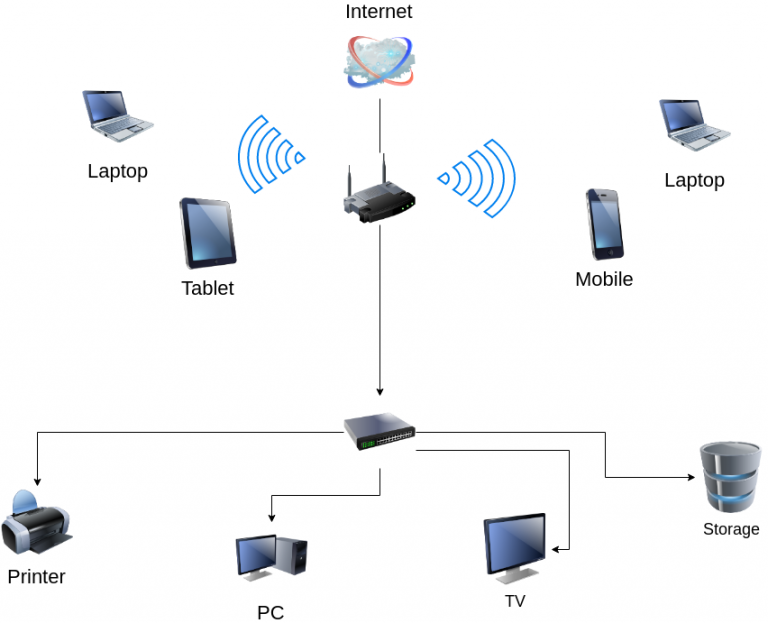
Процесс настройки
Для начала нужно подключить к LAN-порту нашего новоиспеченного коммутатора компьютер или ноутбук и зайти в настройки.
Для начала поищите в настройках роутера пункт «Режим работы». Если такой имеется — нужно выбрать опцию «Использовать как свитч или шлюз».
Чтобы избежать конфликта IP-адресов, нужно назначить адрес, отличный от адреса роутера (192.168.0.1). Вместо него можно написать любой последующий адрес, например 192.168.0.2. Для этого нужно зайти в меню «Сеть», перейти на вкладку «Локальная сеть», вписать в поле IP-адреса новое значение и сохранить изменения. В этом же меню, в пункте «WAN» напротив «IP» пропишите адрес из другой подсети (например, 192.168.7.7)
Далее нужно отключить DHCP сервер (так как в его качестве используется основной роутер). Для этого нужно найти пункт «DHCP» в меню настроек и выбрать состояние «Отключить».
Следующий шаг — отключение функции «Wi-Fi». Зайдите в меню «Беспроводной режим» и деактивируйте функцию беспроводного вещания роутера.
На следующем этапе нужно отключить DDNS. Для этого нужно найти в меню «Динамический DDNS» и убрать галочку напротив пункта «Включить DDNS».
Также необходимо отключить Firewall (или межсетевой экран). Он находится в меню «Безопасность». Напоследок проверьте, чтобы была отключена переадресация портов.
После выставления новых настроек перезагрузите будущий коммутатор и подключите его к роутеру (LAN-порт роутера к любому порту коммутатора) и девайсам.
Все готово, можно использовать свою усовершенствованную домашнюю сеть.
Еще комментарии








Володимир
03.01.2023
3
0
Ответить
Евгений
06.01.2023
4
0
Ответить
Сергей
03.02.2023
1
0
Ответить